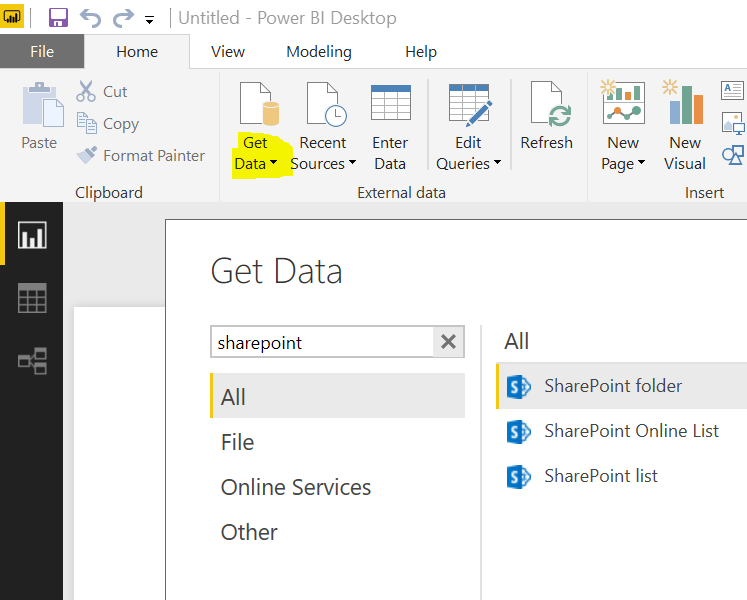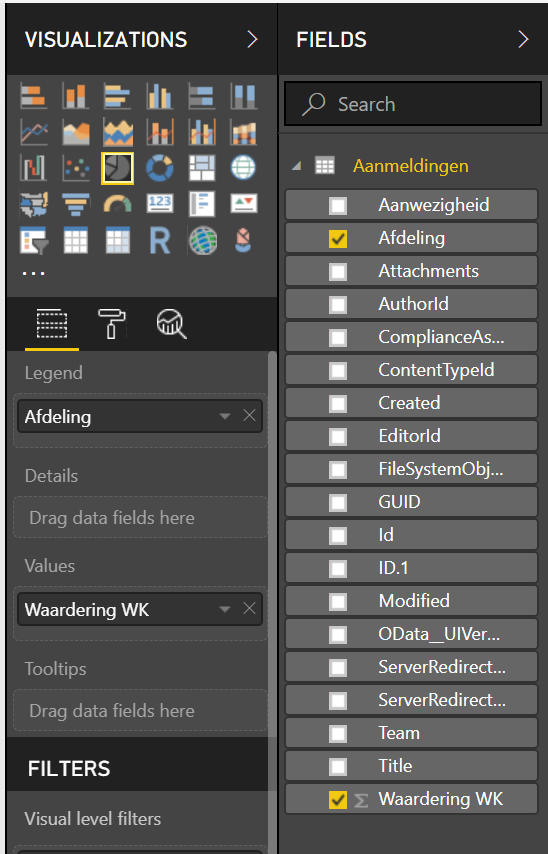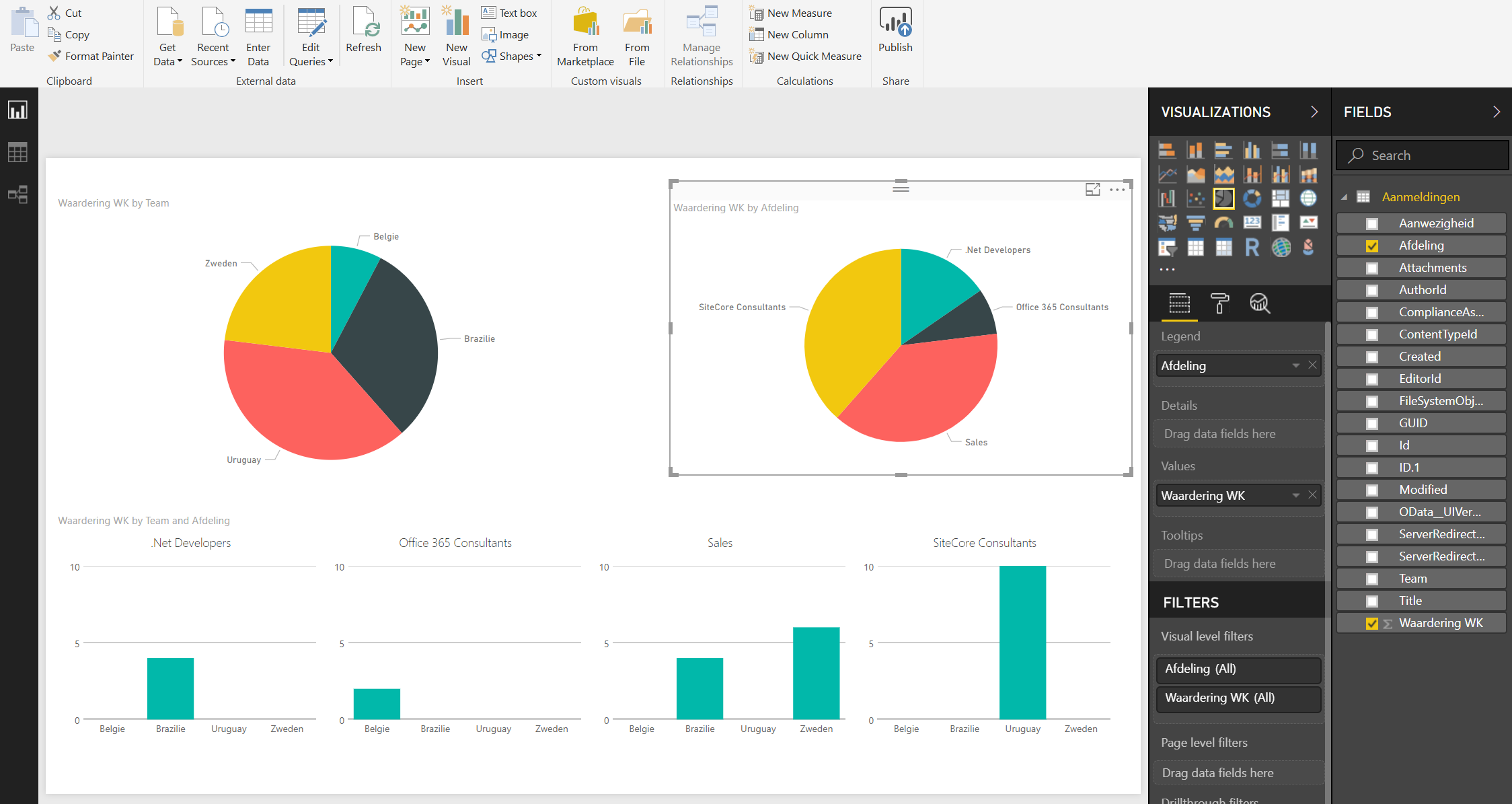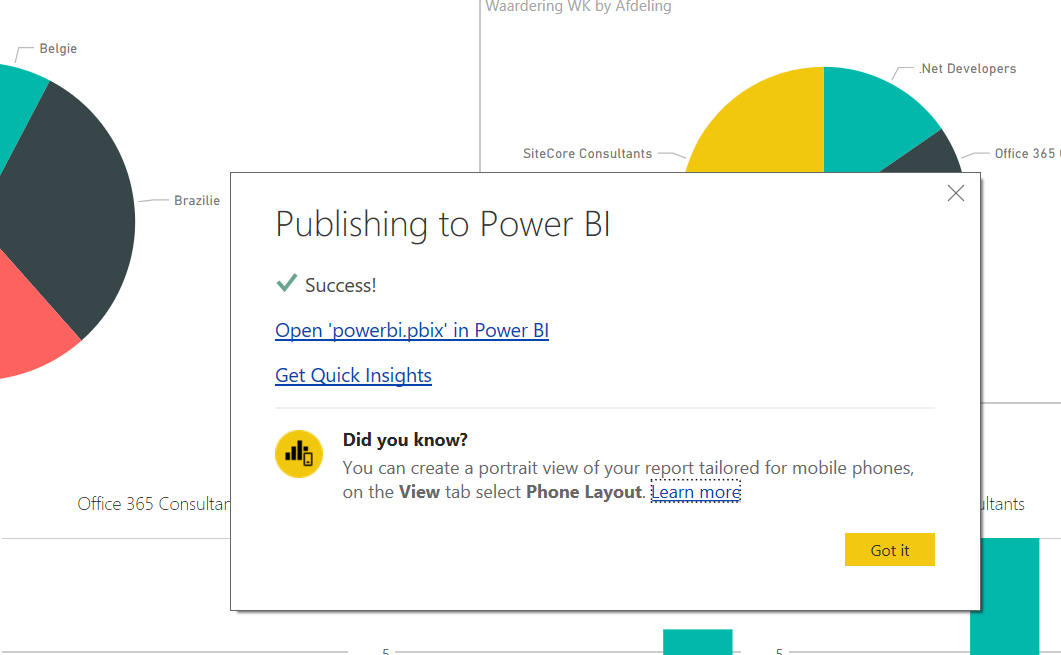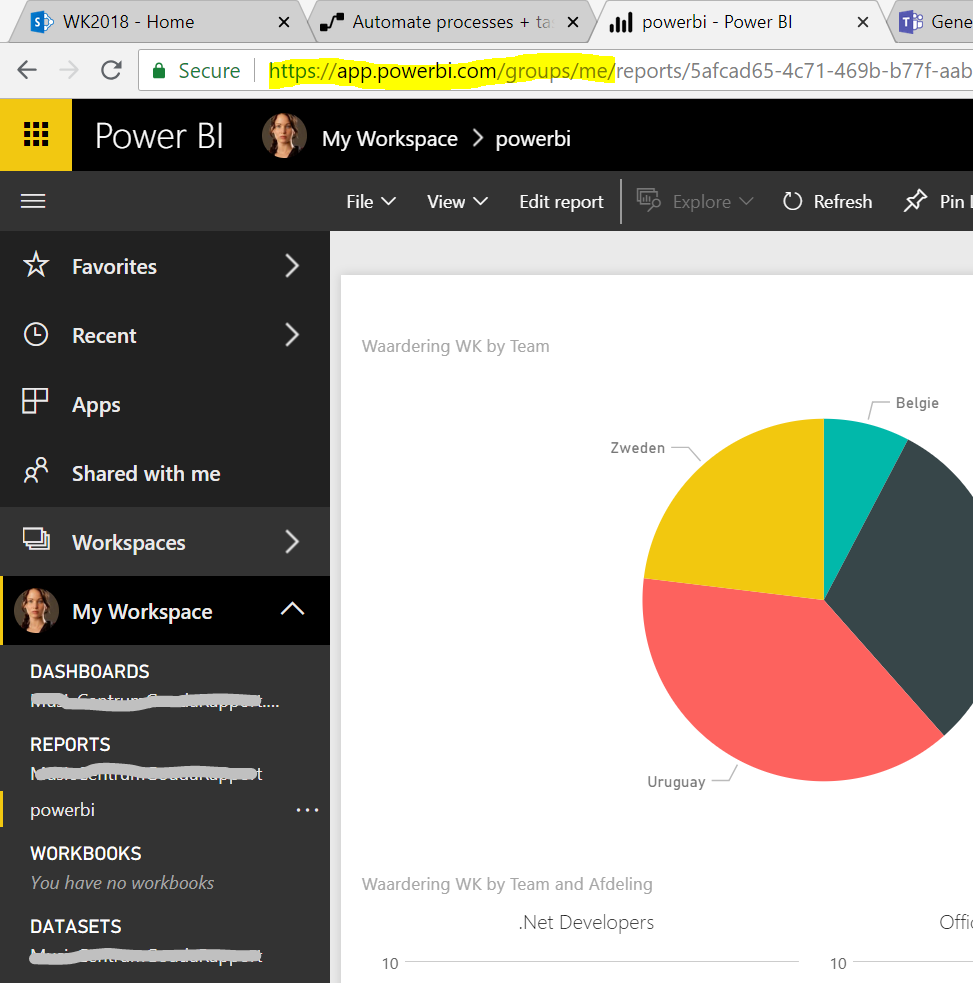In het vorige deel hebben we gezien dat we een oplossing willen maken waarbij we tot SharePoint 2013/2016 een oplossing zouden moeten maken waar veel technische kennis voor nodig zou zijn. Ook al was het, zoals in het voorbeeld, een eenvoudig proces.
Met behulp van de apps in Office 365 en het moderne intranet van SharePoint, is het nu veel eenvoudiger om voor jouw organisatie eenvoudige, maar ook complexe oplossingen te maken. Zonder dat er code nodig is.
Concept
De afdeling Interne Communicatie van deze organisatie wil een evenement plannen rondom het WK. Daarbij willen ze gebruikers uitnodigen, en deze gebruikers persoonlijk kunnen aanspreken op basis van hun voorkeur voor een team. Om dit te organiseren werken ze samen met andere afdelingen (Facilitaire Zaken, Communicatie, Financiën).
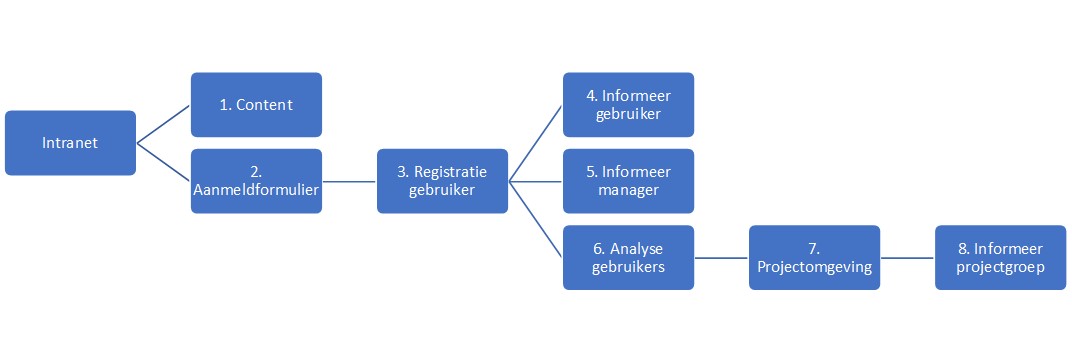
In dit schema zien we het volgende:
- We beginnen met een intranet-site om aan te kondigen dat het evenement eraan komt.
- Op deze site willen we ook een aanmeldformulier plaatsen met enkel aanvullende vragen voor gebruikers.
- Vervolgens dienen deze aanmeldingen te worden opgeslagen.
- De gebruiker ontvangt een email met daarin de bevestiging.
- De manager ontvangt een overzicht van medewerkers die zich hebben aangemeld.
- Om te weten met welke WK kleuren we de ruimte moeten inrichten, moeten we de gebruikers analyseren.
- De projectgroep heeft een plek nodig om in de voorbereidingsfase samen te werken.
- Zij willen ook direct inzicht in het aantal aanmeldingen.
Wanneer we dit vertalen naar de SharePoint oplossingen die we hiervoor nodig hebben, dan komen we uit op het volgende schema:
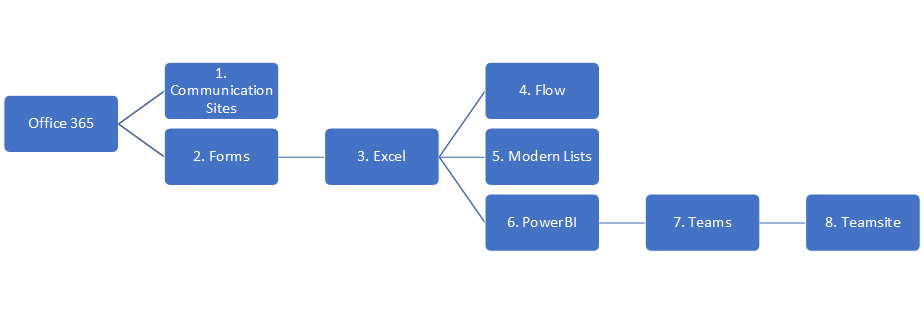
In deze blog gaan we in op stap 6 t/m 8. Wil je stap 1 t/m 5 nog terug lezen? Lees dan deel 1 van deze reeks.
6. Analyse Gebruikers
In de vorige blog hebben we al gezien dat we de data wegschrijven naar een SharePoint lijst en deze kunnen we met JSON visualiseren zodat de data prettiger leesbaar wordt. Maar willen we echt de data analyseren, of zelfs kruis bestuiven met data uit andere bronnen, dan komen we uit bij Power BI.
Om dit te analyseren, gebruiken we de desktopversie van Power BI. Deze is essentieel voor het gebruik van Power BI, in tegenstelling tot bijvoorbeeld Power Apps waar de online versie beter is.
We loggen in met onze gegevens, en via het tabblad Home, halen we via “Get Data” op vanuit SharePoint. Power BI kan met de meeste databronnen verbinding maken, maar voor nu beperken we ons tot deze ene site.
Nadat we de juiste site en lijst hebben gekozen, zien we dat de kolommen aan de rechterzijde wordt weergegeven en weten we dat we hier nu ook mee aan de slag kunnen.
In dit overzicht zijn ook extra, verborgen kolommen zichtbaar waar we in SharePoint normaal gesproken niets mee doen. Dat zal nu voor deze demo ook het geval zijn.
We willen de Afdeling, het team waar de medewerkers voor juichen en de waardering voor het WK tegen elkaar afzetten. Daarvoor gebruiken we de volgende visualizations:
Hier kunnen we per afdeling zien, welk voor welk team wordt aangemoedigd en hoe het WK wordt gewaardeerd. Uiteraard geldt ook hier dat we met eenvoudige testdata werken en de data dus verre van een compleet beeld geeft.
We kunnen dit Report publiceren naar Power BI en dan wordt het ook beschikbaar in onze online-omgeving:
Het hele proces is nu bijna gereed: van de aanmelding tot aan de analyse van de data. Dit hebben we allemaal zonder code kunnen ontwikkelen en per onderdeel kunnen we het beheer en de toegang bepalen. We kunnen nog één stapje verder: we hebben nu namelijk hetzelfde rapport van Power BI maar dan in onze online omgeving. We hebben dan dus ook een URL voor ons rapport. Het is niet nodig dat elke gebruiker Power BI moet opstarten om inzicht te krijgen in de statistieken. Dat moet eenvoudiger kunnen!
8. Informeer Projectgroep
We hebben ons rapport dus in Power BI Online en zien daar het volgende voor dit rapport:
We hebben de URL voor dit rapport maar we willen de data gaan delen met alleen de leden van ons projectteam. In een van mijn vorige blogs over metadata binnen Teams, hebben we al het volgende beeld gezien:
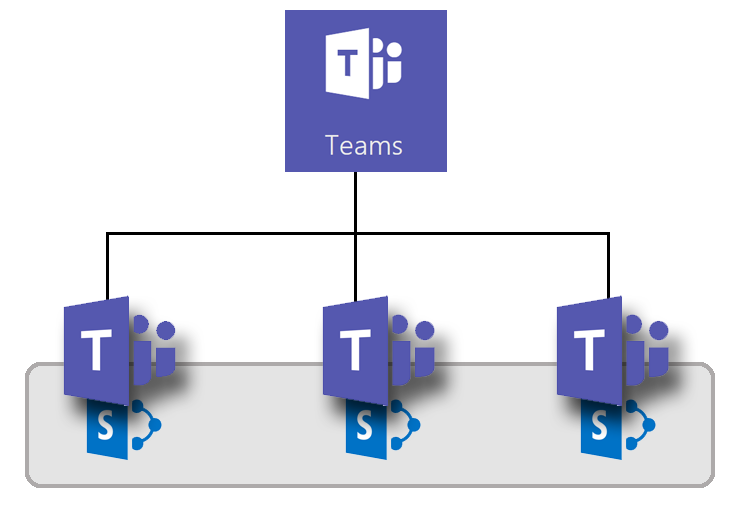
We kunnen dit nu in ons voordeel gebruiken. We hebben namelijk al eerder twee SharePoint sites gemaakt. Eén site was bedoeld voor het maken van een ‘publieke website waar we alle gebruikers gaan informeren, de andere was bedoeld voor de projectgroep. Het was ideaal om voor de projectgroep een aparte site te maken, zodat we ook de managers op die site kunnen uitnodigen en zij inzicht kregen in de lijst met aanmeldingen.
Het projectteam zal echter liever samenwerken in Teams dan in de SharePoint site. De manier waarop je over documenten kunt communiceren is zoveel prettiger in Teams dan in SharePoint, als je dat eenmaal gewend bent, dan wil je niet meer buiten Teams je werkzaamheden doen.
De beheerder van deze omgeving heeft een dubbele taak in dit hele proces gehad: eerst de site optimaliseren voor het projectteam met de managers. En daarna de optimalisatie van Teams voor alleen het projectteam.
We maken vanuit de applicatie Teams (via de browser of via de desktopapplicatie) een nieuw Team aan en koppelen dat aan de bestaande Project WK site:
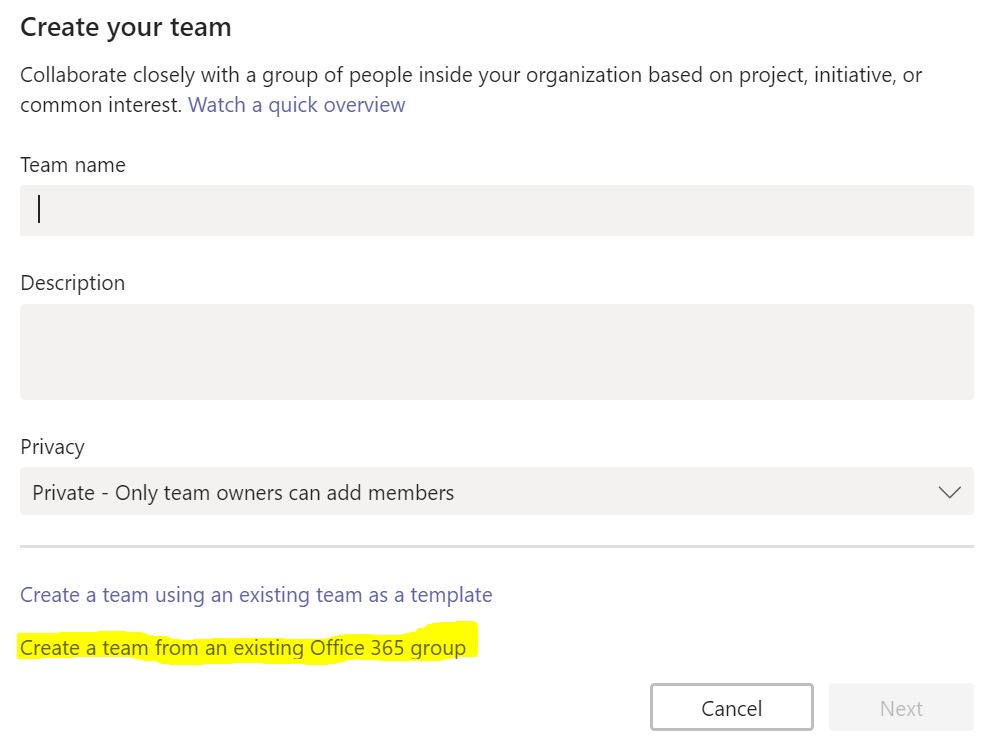
Nadat het team gekoppeld is aan de projectsite en aangemaakt is, is het Team zichtbaar. We zien dat er al automatisch een kanaal General is aangemaakt en in dat kanaal zien we nu 3 tabbladen. We willen hier voor het projectteam een vierde tabblad aan hangen zodat de analyse voor iedereen snel inzichtelijk is.
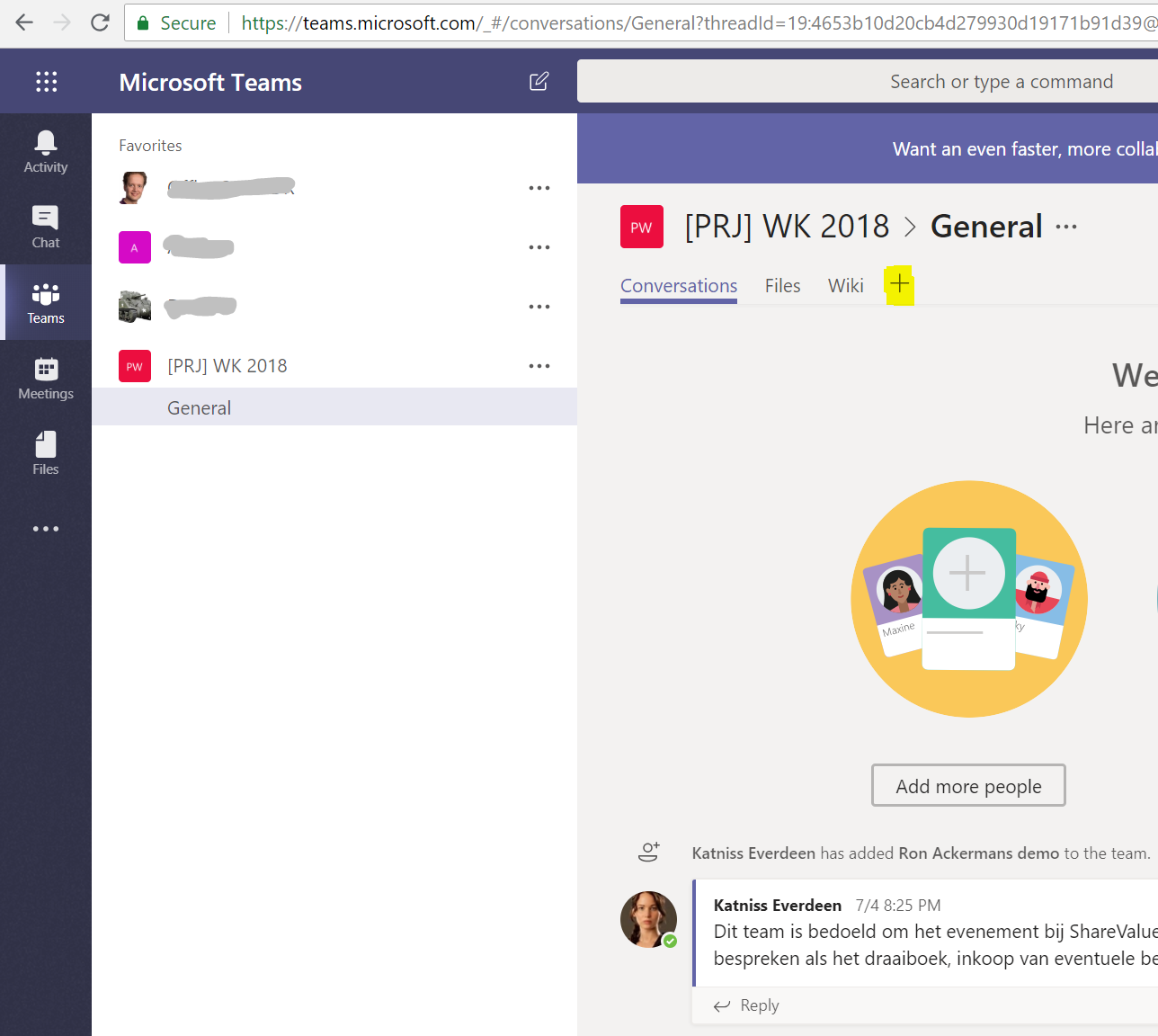
Om dit te bereiken, gaan we eerst zorgen dat de site die hieraan gekoppeld is, volledig in orde is. Om de statistieken weer te geven, kunnen we uiteraard weer de homepage bewerken, maar het is logischer om hier een nieuwe pagina voor te maken. Dat geeft meer focus voor de statistieken.
We maken de pagina, noemen deze “WK Analytics” en voegen een grote foto toe in beeld. Vervolgens kunnen we dan het Power BI webpart toevoegen:
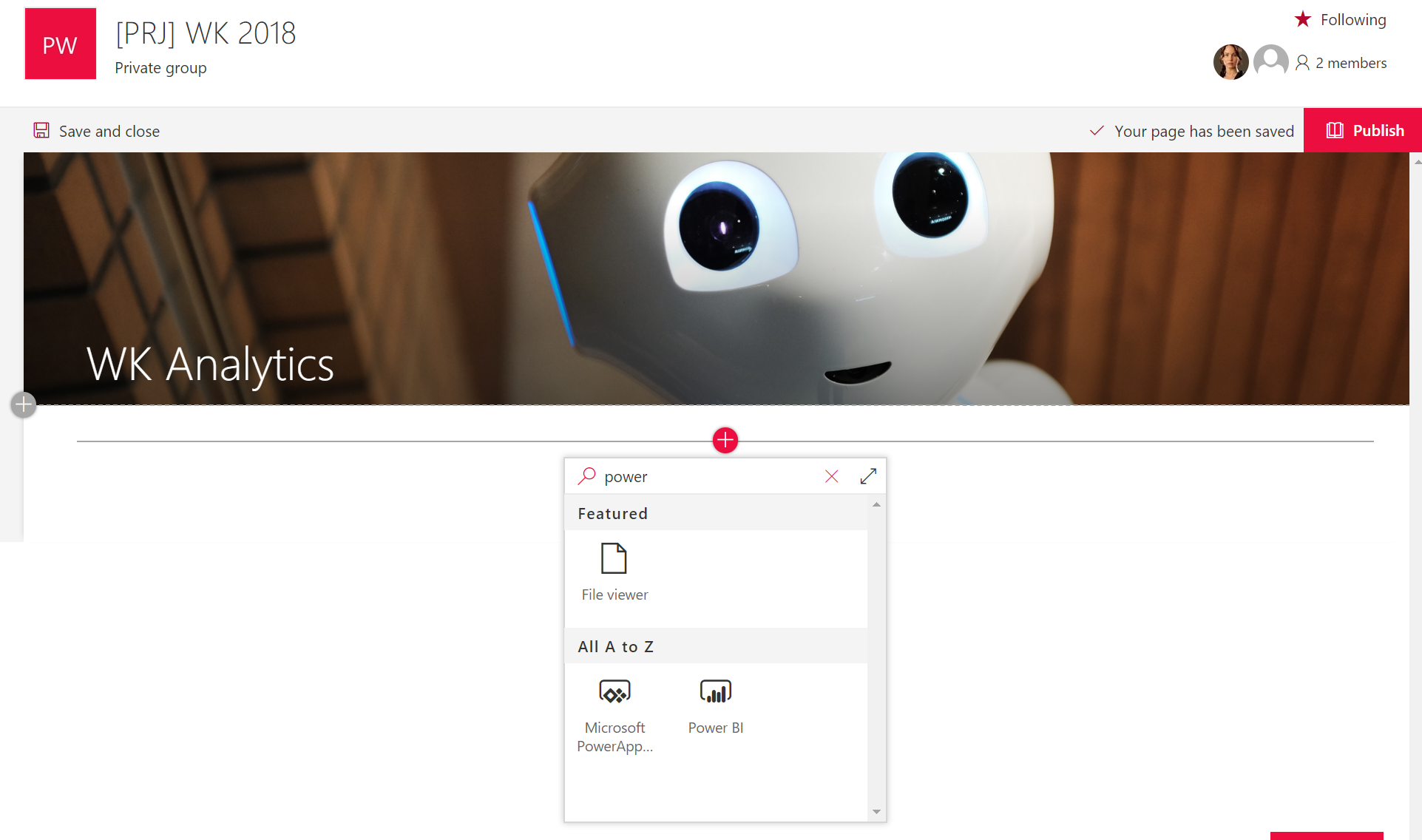
We willen in dit webpart het eerdere rapport tonen en daar hadden we de URL van genoteerd. Deze voegen we toe aan het webpart, en we zijn dan meteen klaar:
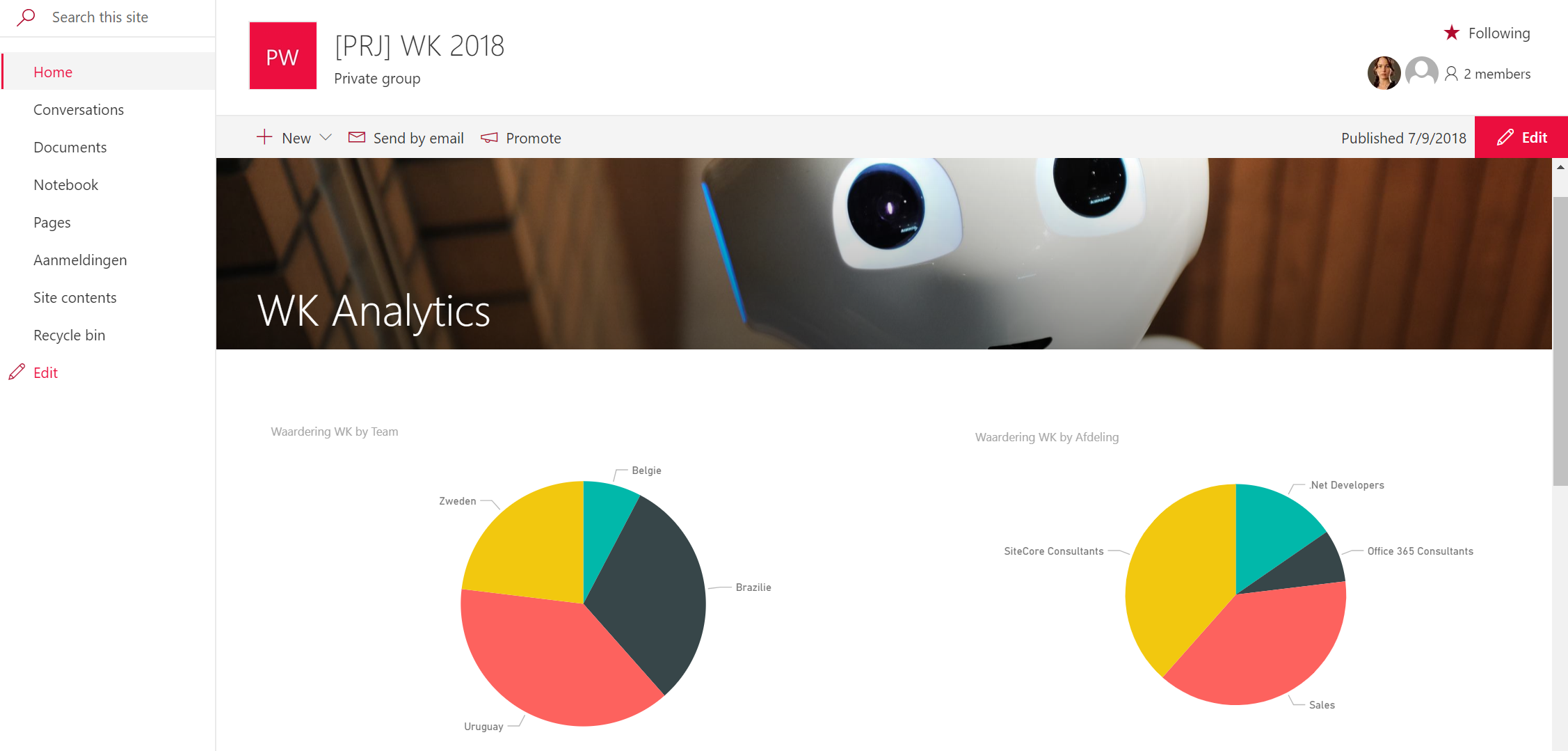
Dan komen we nu nog bij de laatste, zeer eenvoudige stap aan. We willen deze pagina binnen Teams als een tabblad weergeven. Daarvoor gebruiken we ook weer de URL van bovenstaande pagina. Deze kopiëren we, en we klikken binnen Teams op het + teken om een nieuw tabblad toe te voegen.
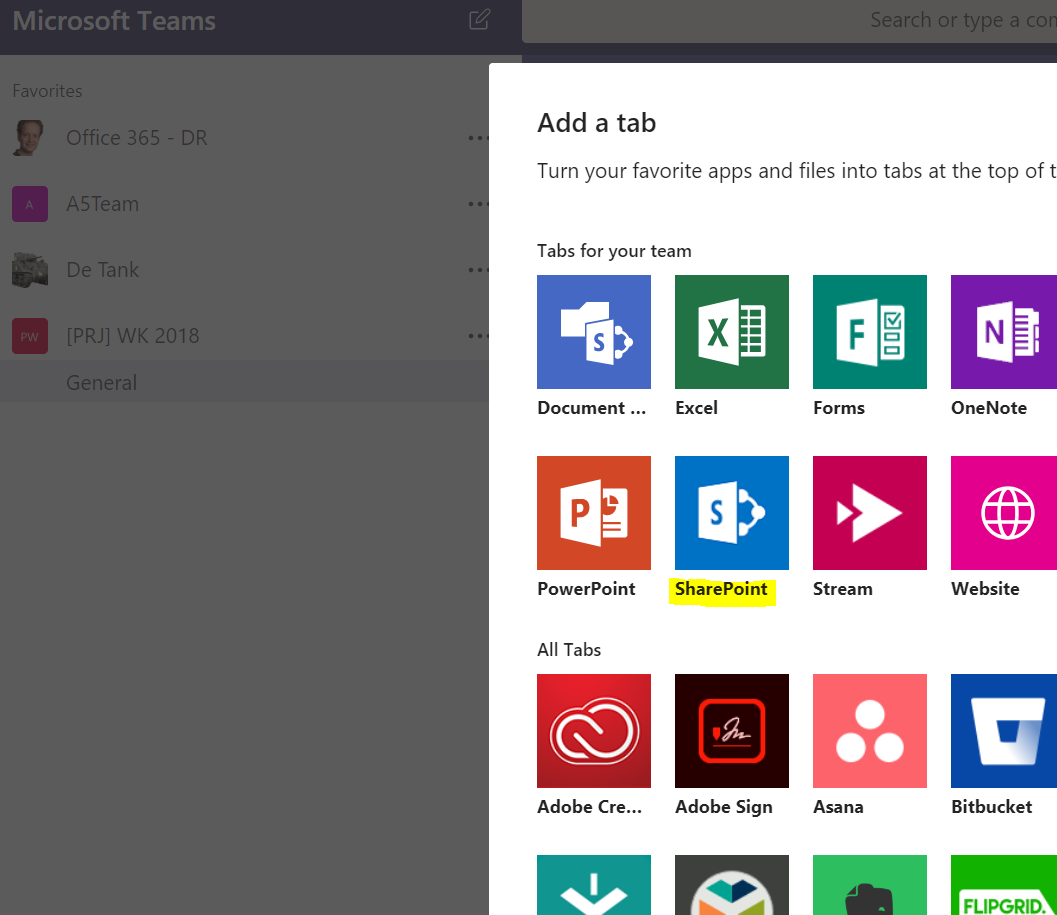
We kiezen voor SharePoint. Dan gaat Teams zelf op zoek naar alle beschikbare pagina’s op deze site. Uiteraard staat onze pagina WK Analytics ertussen. Door deze te selecteren en op OK te klikken, zien we meteen het definitieve resultaat:
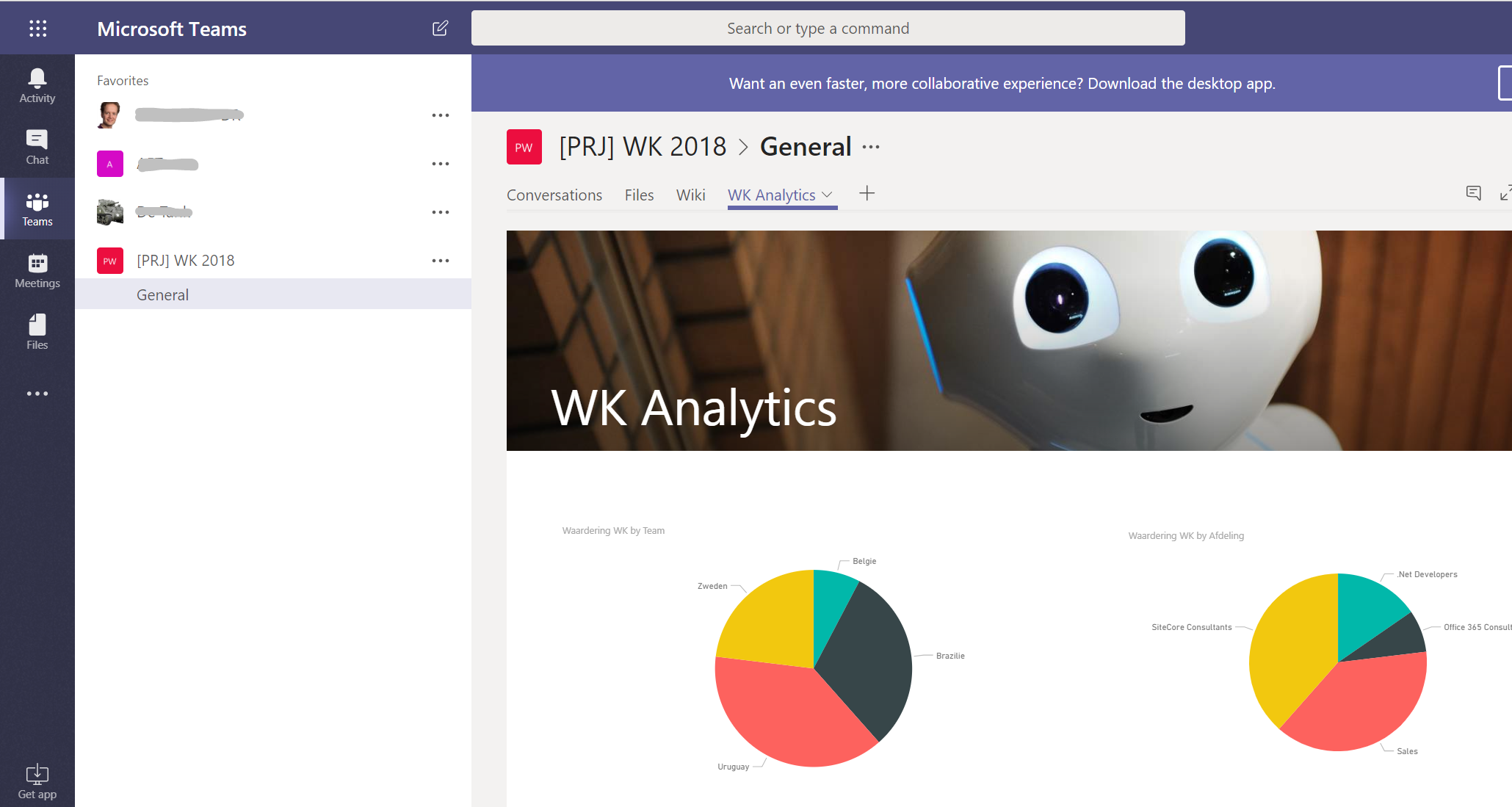
Het complete proces is nu voltooid. Vanaf de eerste publicatie tot en met het organiseren van het bijbehorende evenement. De analyse van data kan door de juiste medewerker op het juiste moment worden uitgevoerd en worden ingezien. En dat allemaal zonder code maar met diverse apps die specifieke groepen aanspreken.
Tot slot
In deze blog hebben we geprobeerd een idee te geven van de flexibiliteit en het gebruiksgemak van Office 365. Office 365 biedt tegenwoordig zo’n uitgebreid pakket aan applicaties dat er voor veel oplossingen gewerkt kan worden met standaard tooling zonder dat er code nodig is. Ook het gebruik van tooling buiten Office 365 is vaak al niet meer nodig wat uiteindelijk de veiligheid van bedrijfsdata ten goede komt.
Heb jij een bedrijfsproces dat je wilt automatiseren, neem dan vooral contact met ons op. We kunnen altijd een demonstratie geven van het proces in dit artikel en met je meedenken over de mogelijkheden voor jouw specifieke oplossing.
Heb je nog vragen, dan kan je deze mailen naar communicatie@sharevalue.nl.
Heb je vragen over dit onderwerp of zou je één van onze experts willen inhuren voor een vergelijkbare opdracht?

Zoek je een nieuwe baan?