Teams is een van de meest populaire apps binnen Office 365. Dit baseer ik niet op keiharde cijfers, maar vooral op de reactie van gebruikers wanneer ze Teams kunnen gebruiken in plaats van SharePoint in de browser. Eindelijk heeft Microsoft een app die goed werkt en ook nog eens een meerwaarde biedt aan afdelingsteams en aan mensen.
Natuurlijk heeft ook deze app een adoptieperiode nodig, maar wanneer gebruikers de klik hebben, dan willen ze niet anders meer.
De afdeling Document Management zal echter niet blij zijn met Teams. Een van de belangrijkste functionaliteiten in SharePoint was namelijk altijd de mogelijkheid om metadata toe te passen op documenten. En met metadata kun je informatie ordenen, groeperen, sorteren, selecteren, visualiseren, etc. Deze data over de data is dan ook altijd een van de krachtigste instrumenten van een DMS geweest en nu laat Microsoft dit zomaar gaan? Waarom?
In dit artikel krijg je het antwoord maar ook de work-around en een geruststelling.
Antwoord
Op de vraag waarom metadata niet beschikbaar is, hebben we nooit een officieel antwoord gekregen. Toch zijn de argumenten wel duidelijk.
- Zowel de Teams app als de Modern Teamsites die achter elke site zitten, zijn nieuw binnen Office 365 en nog volop in ontwikkeling. Dat is echter voor een DMS dat altijd volledig op metadata leefde, geen sterk argument.
- Microsoft kijkt met Teams op een nieuwe manier naar gebruikerservaring. Dat zie je aan de werking van de applicatie, maar ook naar een van de grootste klachten van SharePoint: metadata werkt vertragend voor eindgebruikers. Met Teams heeft Microsoft een rigoureuze verandering doorgevoerd: metadata is voor 80% van de gebruikers niet relevant, dus gebruik het dan ook niet. En voor de 20% waar het wel belangrijk voor is, is ook een klassieke SharePoint site nog een oplossing.
Work-around
Office 365 heeft een heel scala aan apps: van Yammer tot Flow en van To-Do tot Power-Bi. In veel van deze apps wordt data opgeslagen en dat gebeurt dan ergens op SharePoint. Dit is veelal verborgen om verwarring te voorkomen. Bij Teams is het echter voor iedereen duidelijker. Achter elke Team in de applicatie Teams gaat een Site-Collectie schuil in SharePoint.
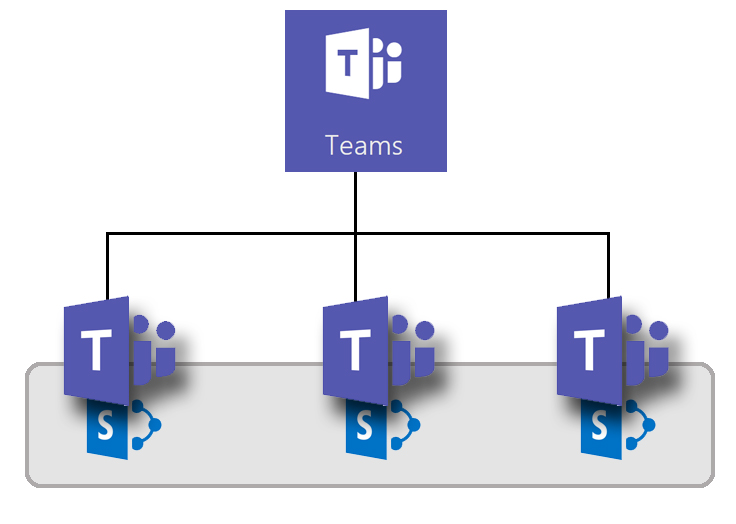
Deze is ook vanuit Teams te openen. Dat kan voor verwarring zorgen, dus meestal adviseren wij dan ook om de Teamsite die er achter zit ook zo min mogelijk aan te raken. Maar indien een Team meer nodig heeft dan de standaard functionaliteit, kan een Functioneel Beheerder dit op SharePoint inrichten en inzichtelijk maken via Teams. Dat zijn ook de stappen die we hier gaan doen.
Metadata beschikbaar maken binnen Teams!
Stap 1:
Open de SharePoint Site die achter Teams zit verborgen door naast de kanaalnaam (General) te kiezen voor de drie puntjes (…) en vervolgens “Open in SharePoint”.
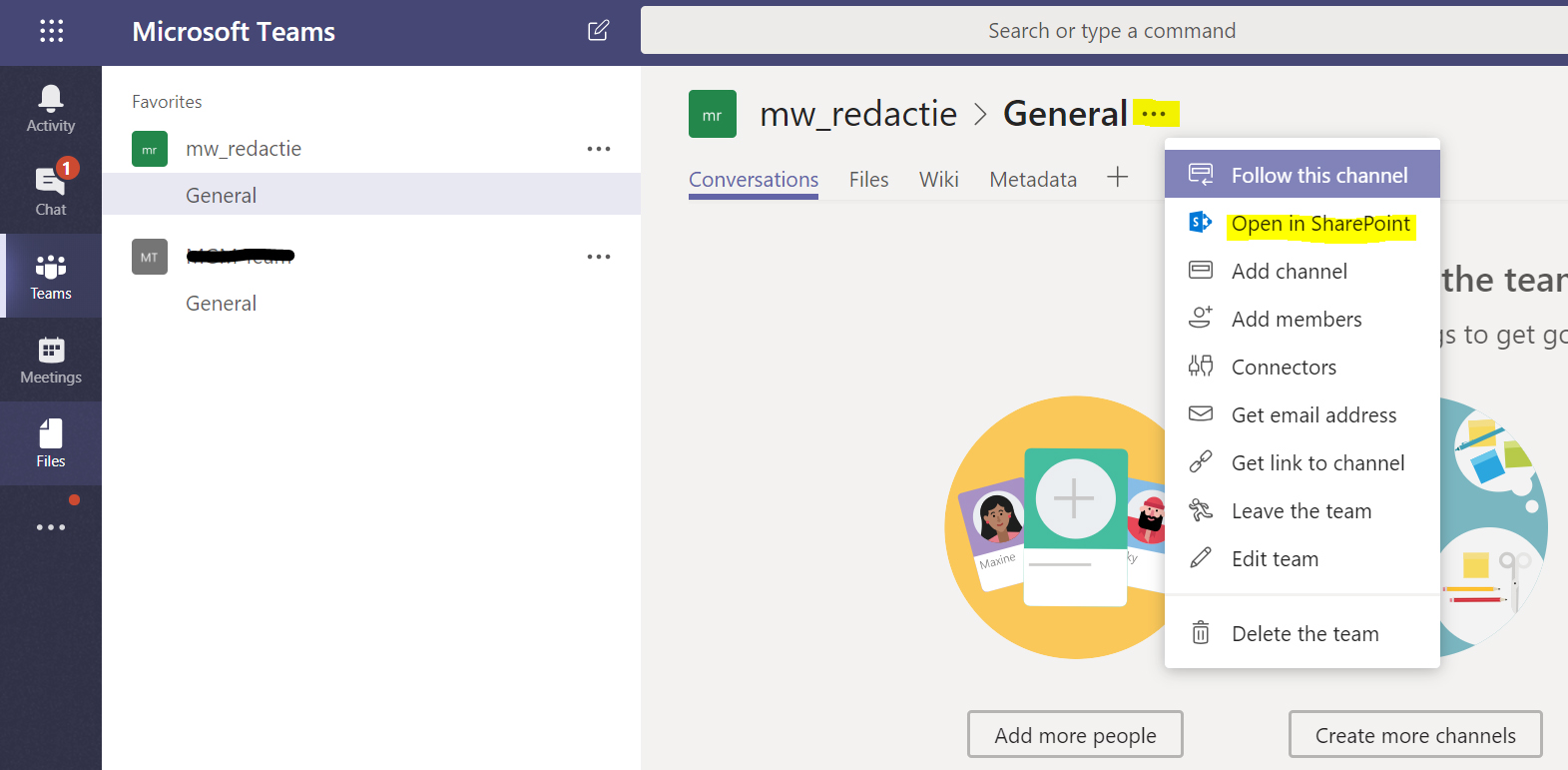
Stap 2:
Ga naar de Site Settings van de website via de volgende stappen:
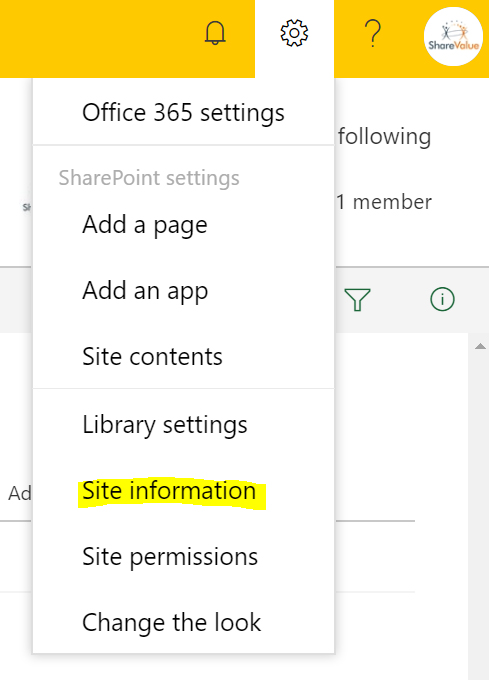
Stap 3:
Je komt nu terecht in het reguliere Settings menu van een Site-Collectie. Hier kun je als beheerder aanpassen wat je wilt. Wees wel bewust dat de RECHTEN voor deze Site in principe worden beheerd vanuit Teams!
Voor deze demonstratie willen we gebruik maken van metadata. Het is Best Practice om dat via site-kolommen te doen en NIET via bibliotheek-kolommen. Dus we maken deze hier ook aan.
Stap 4:
Voor de demonstratie hebben we een eenvoudig keuzeveld gemaakt met daarin de optie ‘Keuze A’, ‘Keuze B’ en ‘Keuze C’. Dit gaan we nu toevoegen aan de standaard bibliotheek bij deze site. Via de navigatie aan de linkerzijde kies je voor ‘Documents’ en vervolgens de volgende stappen:
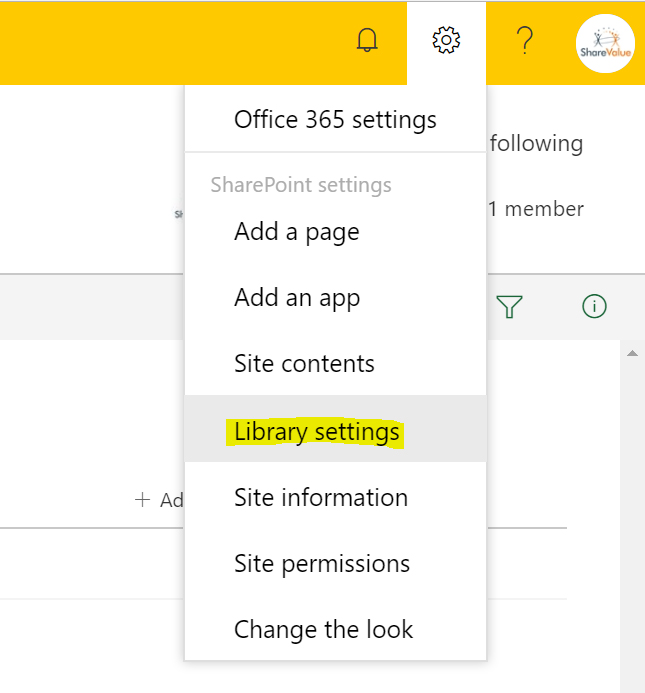
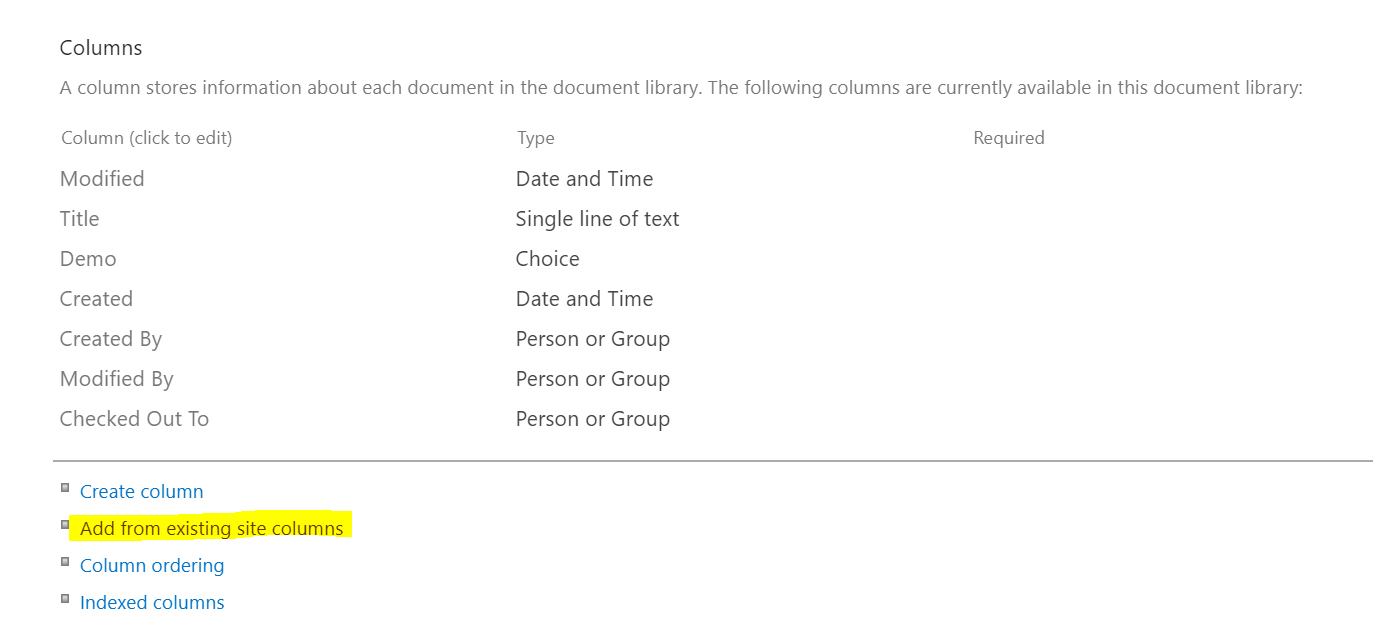
Kies de kolom(men) die zojuist zijn aangemaakt. In het overzicht van kolommen is de nieuwe aangemaakte kolom nu ook zichtbaar.
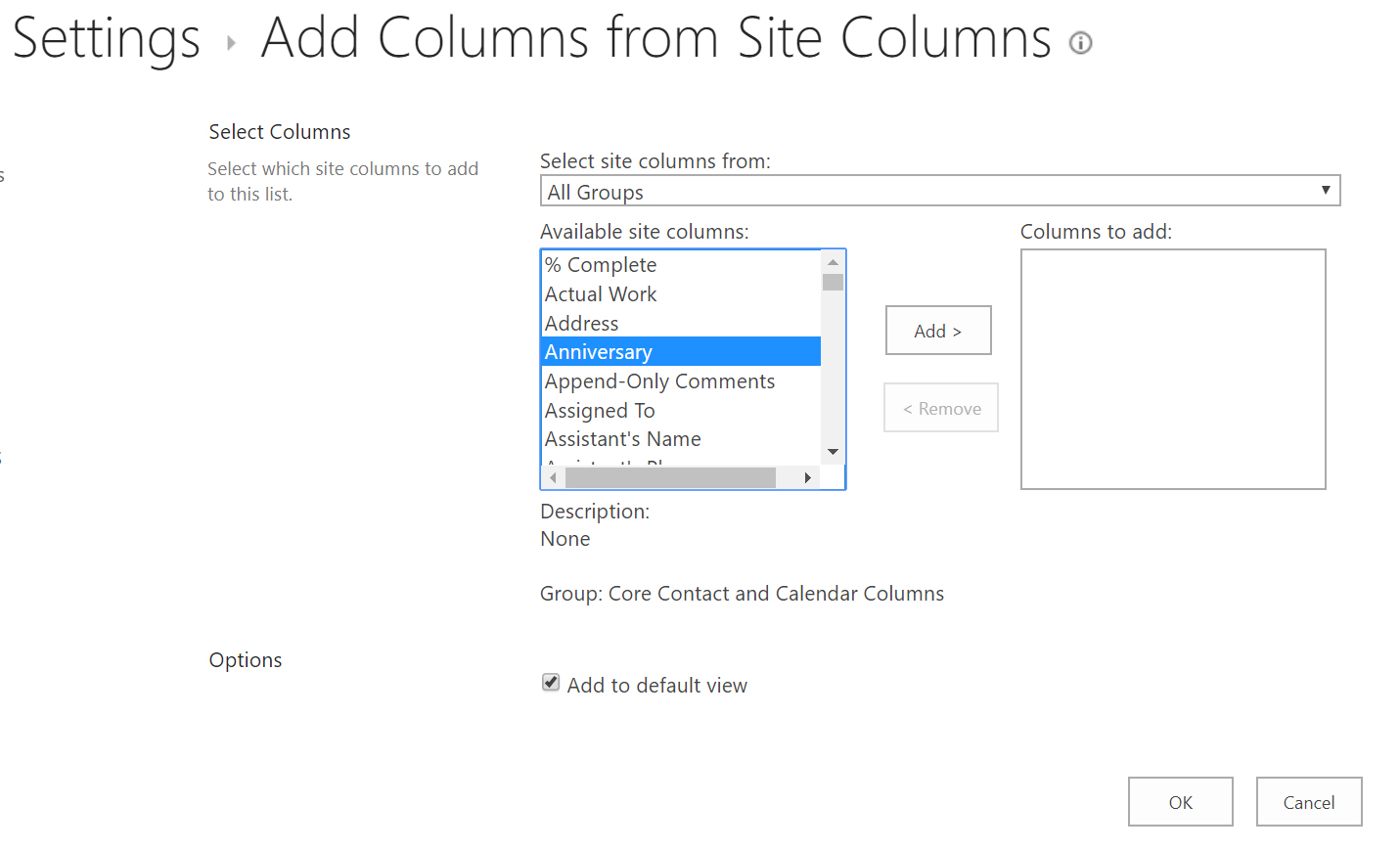
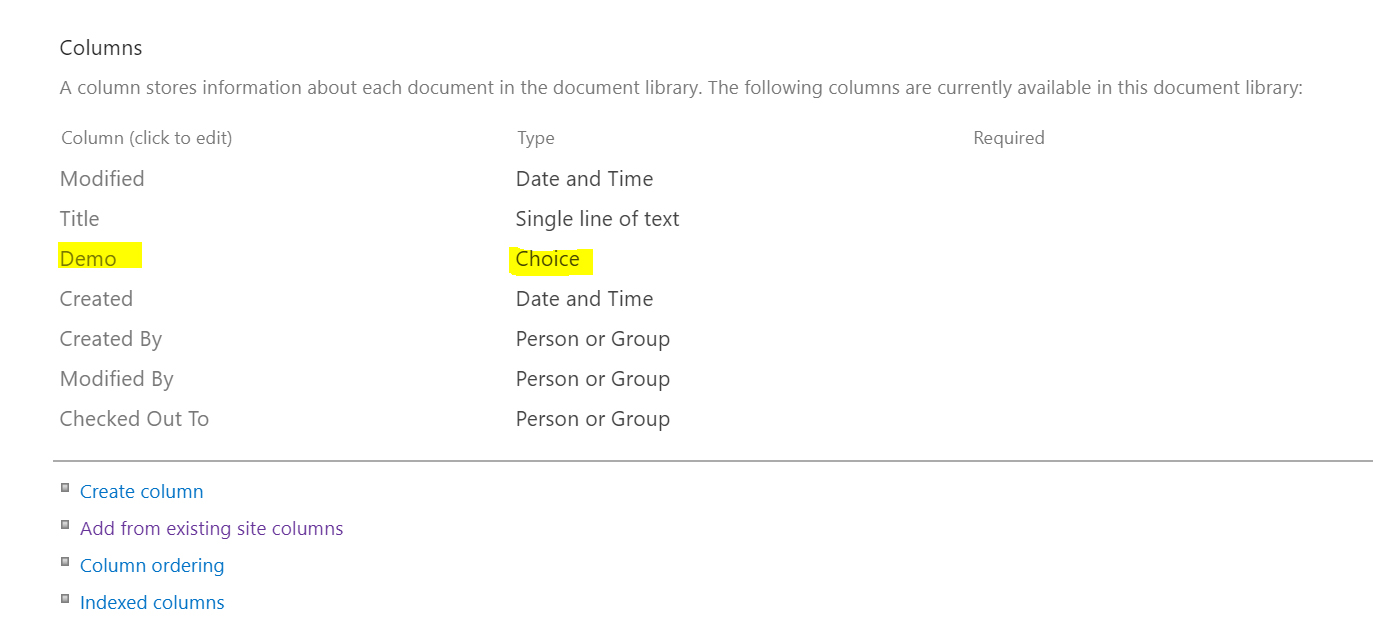
Stap 5:
Wanneer u nu in Teams een nieuw document aanmaakt, kunt u de nieuwe metadata al zien. Hiervoor dient u het document wel in de Word-client te openen en NIET in Word Online.
De eerste metadata vanuit Teams!
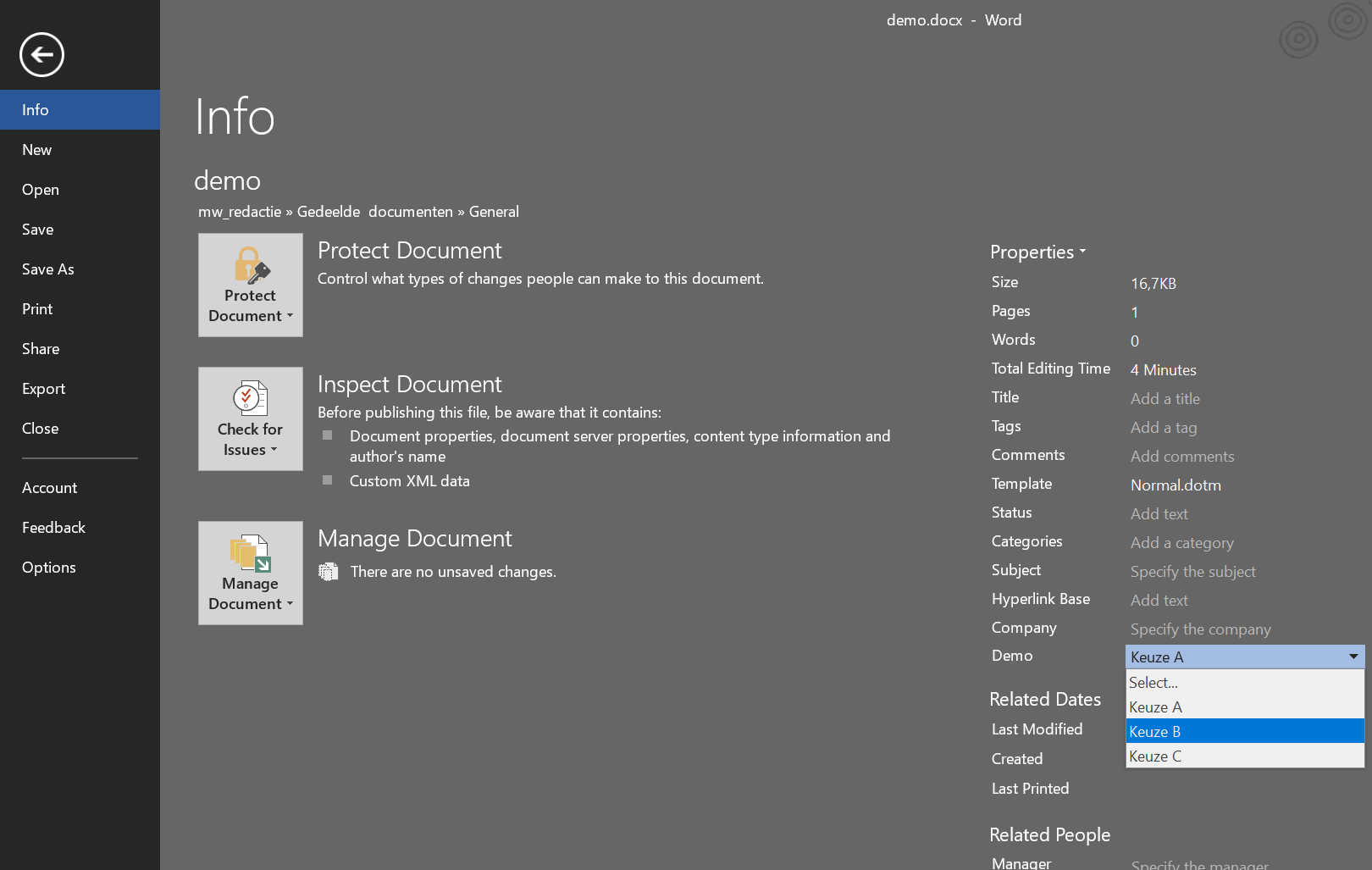
Stap 6:
Het is nu de laatste stap om de metadata zichtbaar te maken vanuit Teams. Daarvoor springen we even terug naar de SharePoint site die er achter zit en kopiëren daar de URL van de bibliotheek met de juiste view.
In deze view van de bibliotheek is standaard de nieuwe kolom al te zien. Dit is de view die we willen gebruiken, dus we kopiëren de hele URL inclusief het laatste deel waarin de view wordt bepaald.
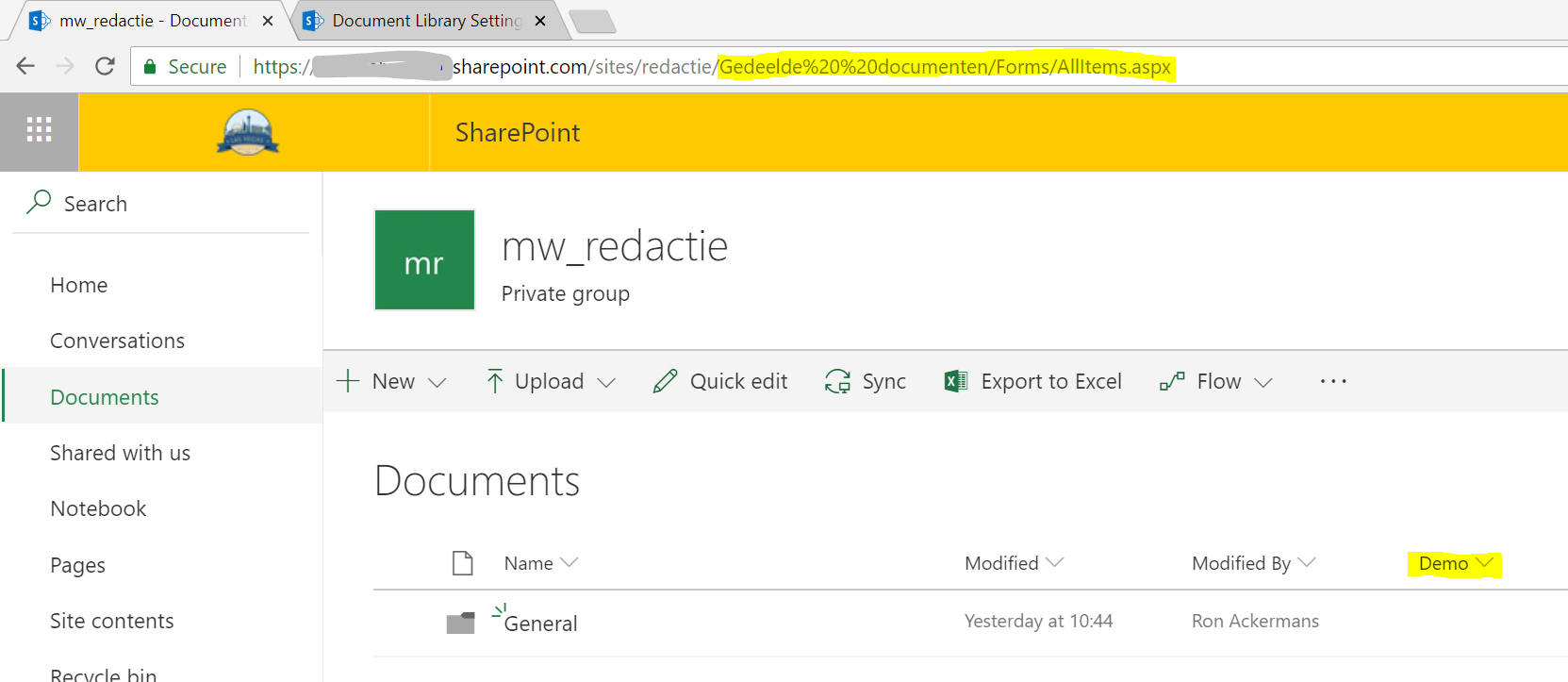
Stap 7:
Ga naar het kanaal waar u deze bibliotheek inzichtelijk wilt maken en kies voor het maken van een nieuw tabblad door middel van het +-teken
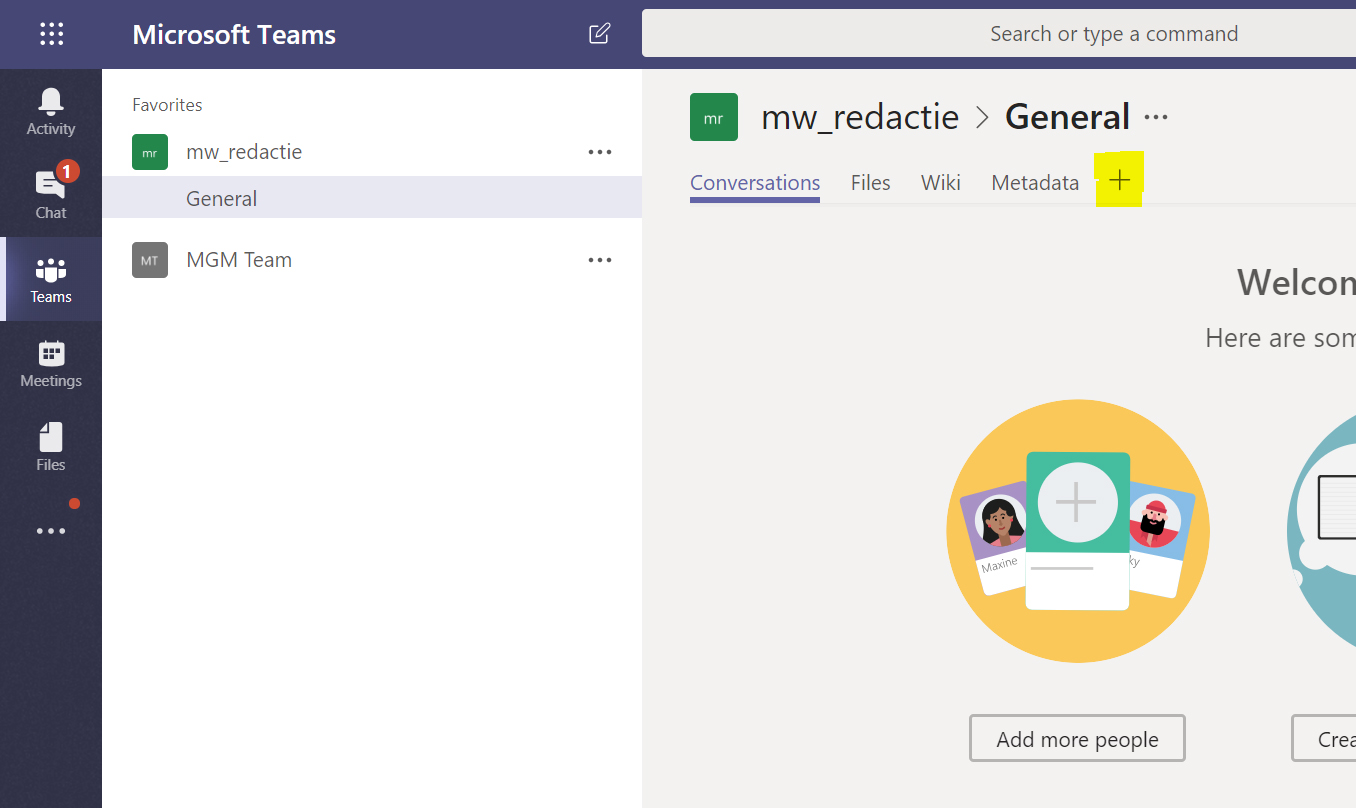
Stap 8:
U kunt nu tabbladen met allerlei soorten informatie toevoegen, maar in dit geval kiezen we voor ‘website’. Om vervolgens de naam en de URL te plakken van de bibliotheek.
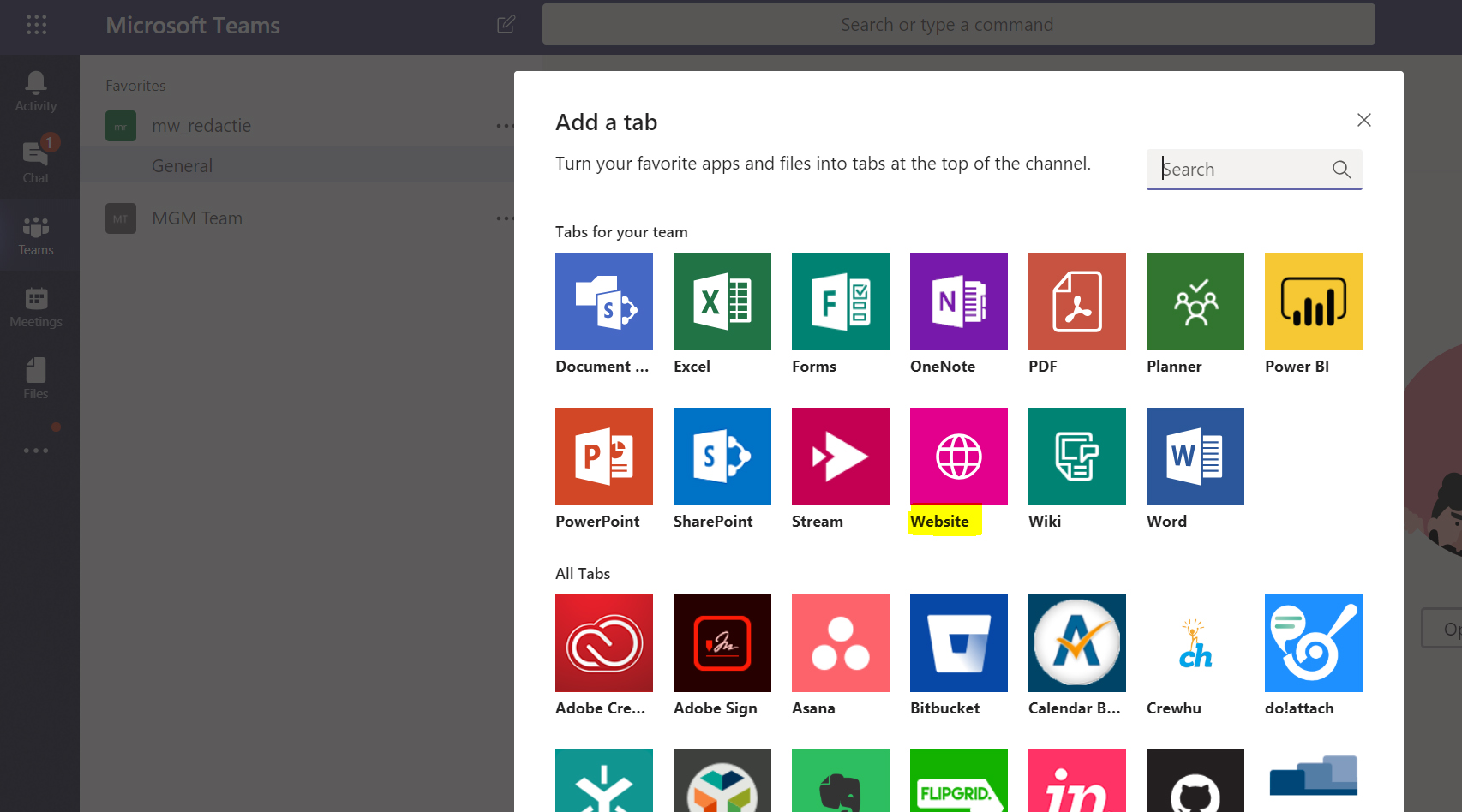
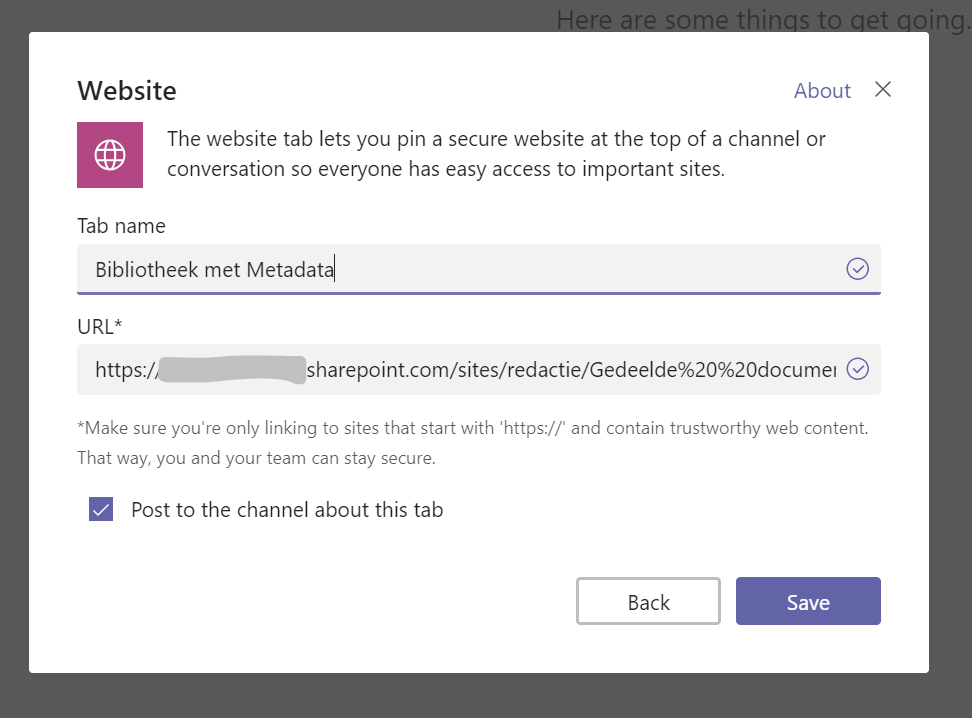
Stap 9:
Nadat u op ‘Save’ heeft geklikt, is het tabblad direct zichtbaar en daarin dus ook de nieuwe metadata. Wat opvalt is dat Teams zo intelligent is om alle onnodige opmaak uit deze pagina achterwege te laten. U kunt nu dus ook zonder problemen documenten vanuit uw desktop slepen naar dit venster of bijvoorbeeld deze bibliotheek synchroniseren met OneDrive.
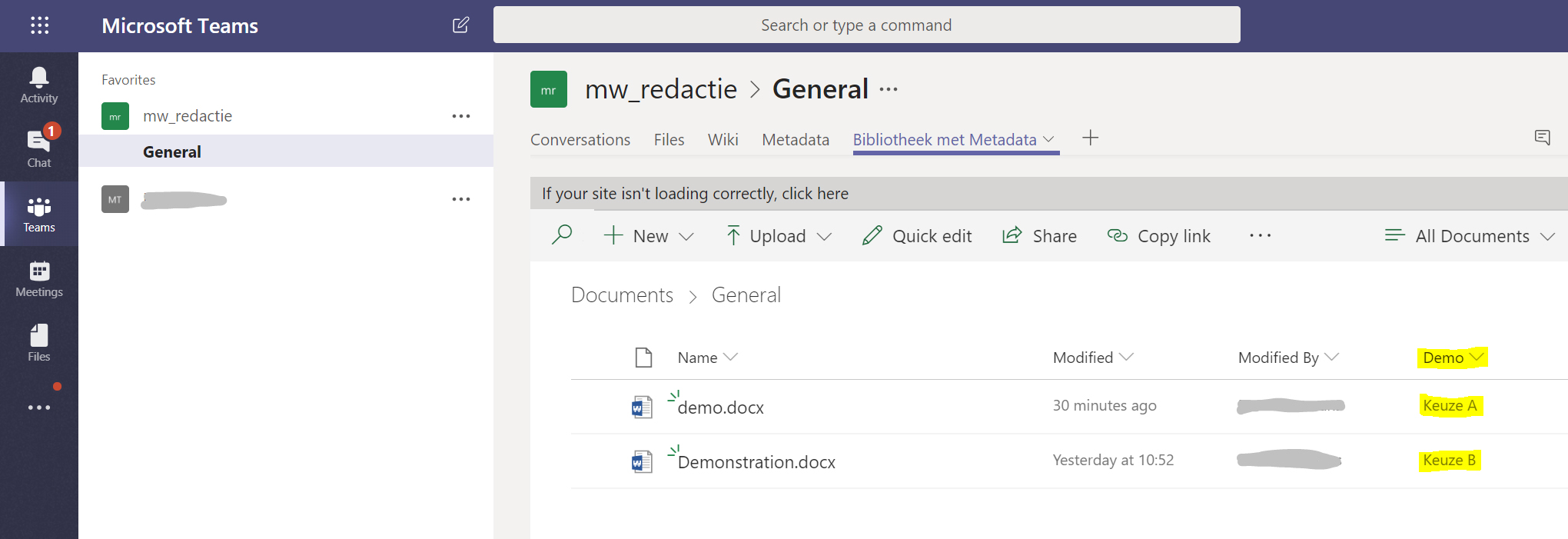
U kunt nu dus ook vanuit SharePoint complexere views creëren, of desnoods met JSON kunt u de sitekolommen verder opmaken om dit visueel te optimaliseren voor eindgebruikers terwijl ze de belangrijkste functies van Teams kunnen blijven gebruiken. Gebruikers kunnen op basis van deze kolommen sorteren, ordenen en filteren.
Notitie!
Sinds kort is het voor gebruikers ook mogelijk om documenten op te slaan zonder metadata in te vullen. Ook al is deze metadata verplicht! In de bibliotheek view wordt dan wel aangegeven dat metadata ingevuld zou moeten zijn. Dit wordt ook wel ‘Attention View’ genoemd:
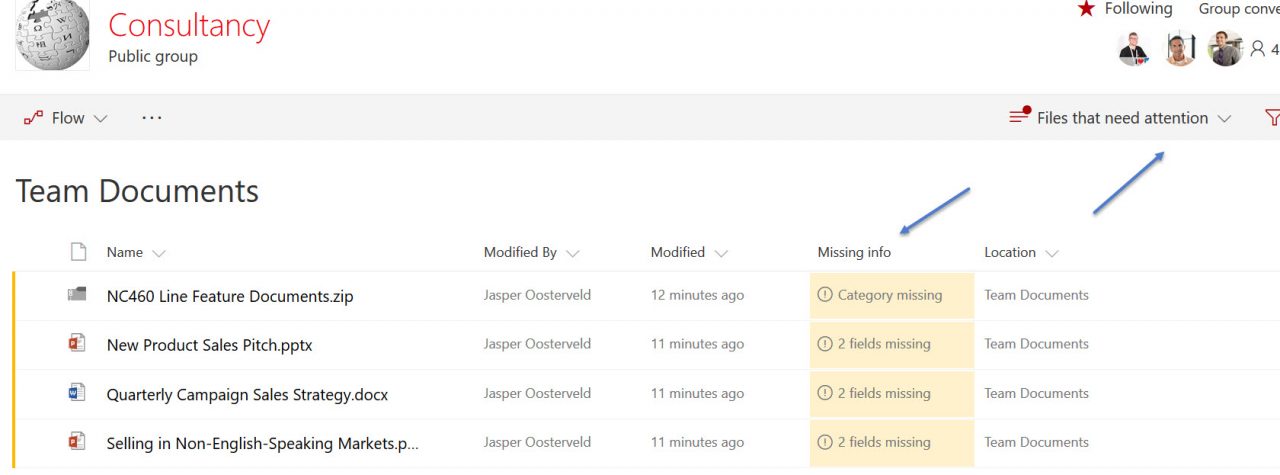
Dit maakt het gebruik van SharePoint veel eenvoudiger, maar het vraagt wel extra aandacht van een beheerder om deze metadata goed in te vullen. Het voordeel is dat deze taak nu wel op elk moment kan worden uitgevoerd en niet per se door de auteur hoeft te gebeuren. In bibliotheken waar fotografen en documentalisten samenwerken kan dit bijvoorbeeld erg handig zijn.
Geruststelling
We hebben nu gezien dat metadata in Teams in principe gewoon mogelijk is, maar het vraagt wel enige voorbereiding. Maar erger nog: ook een gebruiker kost het veel moeite. Zo is hij verplicht om de metadata in te vullen via de ‘Quick Edit’ (momenteel de snelste manier, maar wel een nieuwe manier van werken) of hij moet het bestand openen in Word en kan dat via de Info Pagina daar de metadata kiezen/vullen.
Voor nu is dit dus nog niet de beste werkbare situatie en adviseren we ook om dit alleen toe te passen wanneer metadata essentieel is voor de (ver)werking van gegevens.
We hebben in Las Vegas tijdens de SharePoint Conference 2018 (#SPC18) wel te horen gekregen dat Microsoft hier ook bewust van is en de verwachting is dan ook dat in 6 - 12 maanden deze functionaliteit niet alleen verder verbeterd wordt vanuit Teams maar ook vanuit Word.
Hoe de functionaliteit met betrekking tot Teams eruit komt te zien is nog niet bekend. Het is dus ook nog niet zeker of het straks mogelijk is om vanuit Teams metadata toe te voegen. Ook niet welk soort metadata dit dan is (bibliotheek of site-kolommen?) en ook niet hoe je dan om gaat met verschillende views.
De functionaliteit vanuit Word is wel al getoond. De kolommen worden dan op SharePoint aangemaakt, maar vanuit Word zijn ze dan eenvoudig in te vullen via het ‘Document Information Panel’ .
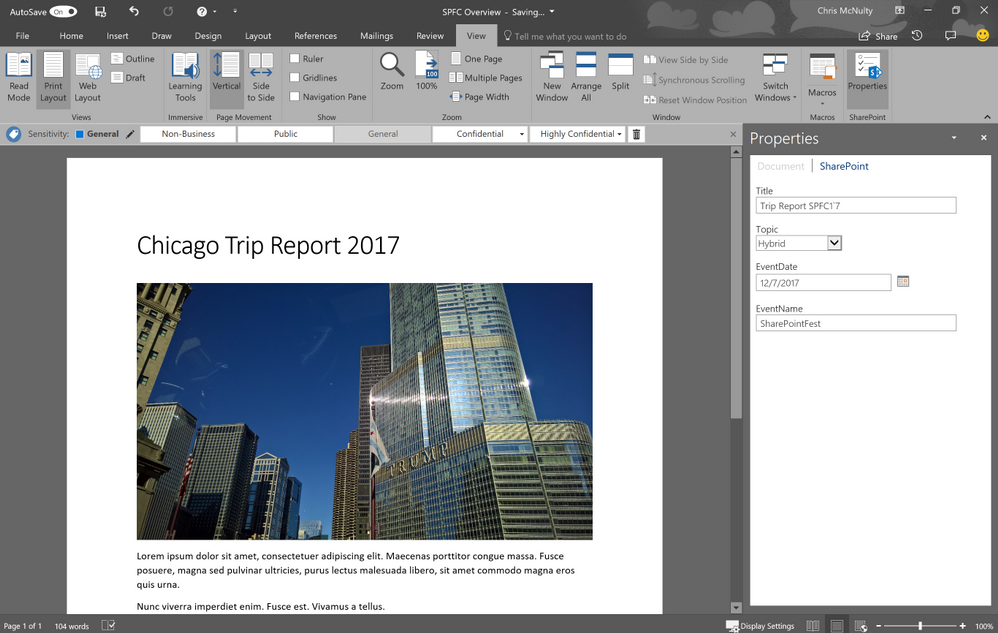
Heb je vragen over dit onderwerp of zou je één van onze experts willen inhuren voor een vergelijkbare opdracht?

Zoek je een nieuwe baan?
