Je bent vast bekend met Sensitivity Labels. Deze classificeren en beschermen jouw organisatiegegevens zoals documenten op basis van het niveau van vertrouwelijkheid. En op het niveau van de impact, in het geval ze zouden worden gelekt of bekendgemaakt. De labels worden per document toegepast, handmatig of automatisch aan de hand van een aantal criteria.
Soms is het handig om een reeks aan documenten gelijk te kunnen voorzien van een label, omdat zij in dezelfde categorie vallen. Gelukkig is het tegenwoordig mogelijk om een SharePoint bibliotheek te voorzien van een standaard label. Dit zorgt er dan voor dat alle documenten binnen die bibliotheek voorzien worden van hetzelfde label. In deze blog vertel ik hoe je documenten in een SharePoint bibliotheek standaard kunt voorzien van een label.
Benodigdheden en licenties
Om Sensitivity labels in SharePoint Online te gebruiken, heb je een van de onderstaande licenties nodig. Je moet ook de SharePoint Administrator rol of de Global Administrator rol in Microsoft 365 hebben. Let wel dat de Sensitivity Labels al moeten bestaan, deze kunnen namelijk niet aangemaakt worden door de SharePoint Administrator.
Een overzicht van ondersteunende licenties:
- Microsoft 365 E5/A5/G5
- Microsoft 365 E5/A5/G5 Compliance
- Microsoft 365 E5/A5/G5 Information Protection and Governance
- Office 365 E3/A3/G3 met de Microsoft 365 E5 Compliance add-on
- Office 365 E3/A3/G3 met de Microsoft 365 E5 Information Protection and Governance add-on
Het inschakelen van Sensitivity Labels voor bestanden in SharePoint en OneDrive
Om te beginnen moet eerst de ondersteuning voor Sensitivity Labels voor bestanden in SharePoint en OneDrive worden geactiveerd. Wanneer deze functie ingeschakeld is, wordt de Sensitivity knop beschikbaar in het lint in de webversies van de Office 365 applicaties, zoals bijvoorbeeld Word Online.
In een documentenbibliotheek wordt in het eigenschappenpaneel ook het Sensitivity Label getoond, zoals hieronder afgebeeld.
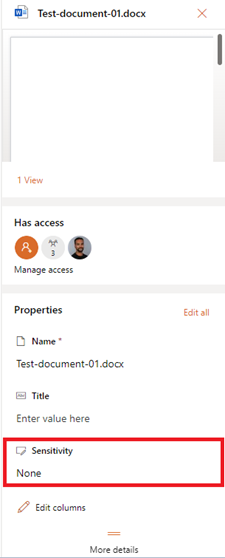
In de instellingen van de bibliotheek is ook de optie om een standaard label aan te duiden beschikbaar.
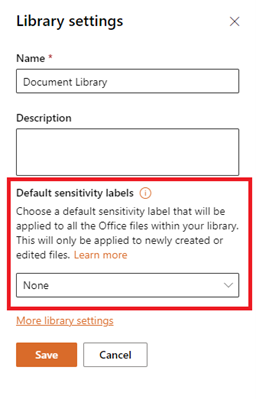
Zoals eerder vermeld dient eerst de ondersteuning voor Sensitivity Labels voor bestanden in SharePoint en OneDrive te worden geactiveerd. Deze ondersteuning kan worden ingeschakeld door de volgende stappen te volgen:
- Navigeer naar de Microsoft Purview compliance portal
- Log in als een Global Administrator
- Navigeer naar Information Protection onder Solutions
- Klik op Labels
- Klik op de knop Turn on now in de onderstaande melding

In sommige Microsoft 365 tenants werkt het bovenstaande (nog) niet. Hier ben ik zelf tegenaan gelopen. In dat geval kun je PowerShell met de SharePoint Online Management Shell gebruiken om het in te schakelen. Deze stappen worden hieronder beschreven.
Het installeren van de SharePoint Online Management Shell is in dit blog buiten scope. Hierbij wel een verwijzing naar een artikel hoe het te installeren.
- Start de SharePoint Online Management Shell of PowerShell met de SharePoint Online module.
- Voer het volgende cmdlet uit om verbinding te maken met de tenant:
Connect-SPOService -Url - Je hebt nu verbinding gemaakt met de tenant. Voer nu het volgende cmdlet uit om de ondersteuning voor Sensitivity Labels voor bestanden in SharePoint en OneDrive te activeren:
Set-SPOTenant -EnableAIPIntegration $true
Nu PowerShell gestart is en er verbinding is gemaakt met de tenant, is het ook raadzaam om de ondersteuning voor PDF bestanden te activeren. Hiermee kunnen PDF bestanden ook voorzien worden van een sensitivity label.
- Voer het volgende cmdlet uit om ondersteuning voor PDF bestanden te activeren:
Set-SPOTenant -EnableSensitivityLabelforPDF $true
Controleren of de ondersteuning voor Sensitivity Labels voor bestanden in SharePoint actief is
Om te controleren of de ondersteuning voor Sensitivity Labels voor bestanden in SharePoint actief is, kan men het volgende doen: de instellingen van de bibliotheek controleren of nu de optie Default Sensitivity Label beschikbaar is, zoals afgebeeld op afbeelding 1. Gevolgd door het controleren of de Sensitivity eigenschap beschikbaar is als de eigenschappen van een document worden bekeken, zie afbeelding 2.
Verder kan men controleren of in het lint van Word Online de knop Sensitivity beschikbaar is. Zie hieronder.
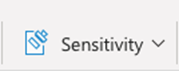
Testen van een standaard Sensitivity Label op een bibliotheek.
Als alles gereed is, kan een bibliotheek worden voorzien van een standaard Sensitivity Label. Het label wordt toegepast op alle nieuwe bestanden die in de bibliotheek worden gemaakt. Als men beschermingsinstellingen voor het label heeft ingeschakeld, zoals versleuteling of watermerken, worden deze ook toegepast op de documenten binnen de bibliotheek.
Navigeer naar de gewenste bibliotheek en open de bibliotheekinstellingen. Vervolgens kiest men het gewenste Sensitivity Label onder Default Sensitivity Label. Na het kiezen klikt men op de knop Save om de wijzigingen op te slaan.
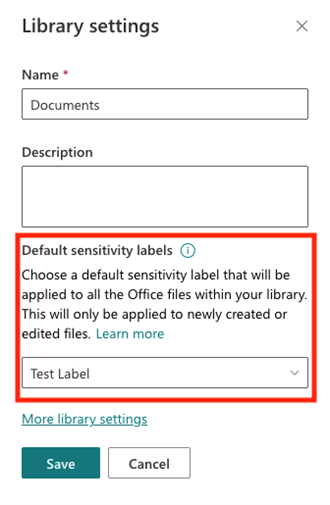
Eenmaal terug in de bibliotheek kan men ervoor kiezen om de kolom Sensitivity toe te voegen. Dit kan door naast de kolommen te klikken op Add column.
Nu is het tijd om wat documenten in de bibliotheek te plaatsen om vervolgens te zien dat het eerder ingestelde label wordt toegepast. Let op: dit kan even duren en is niet meteen toegepast.
In de onderstaande afbeelding heb ik 3 documenten geüpload. Het is te zien dat de kolom Sensitivity nog niet gevuld is.

Na ongeveer een minuut is te zien dat het label is toegepast op de documenten. Zoals hieronder afgebeeld:
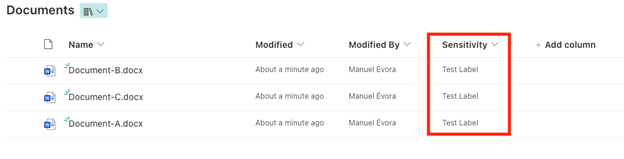
Ik hoop dat deze blog duidelijk is geweest hoe standaard Sensitivity Labels op SharePoint documentbibliotheken toe te passen en dat je het in de praktijk zal gebruiken. Als er vragen zijn laat het gerust weten! Mijn collega's en ik denken graag mee.

Heb je vragen over dit onderwerp of zou je Manuel willen inhuren voor een vergelijkbare opdracht?

Heb je een Azure expert nodig?
