Heb je weleens de behoefte gehad om iets uit te proberen in Microsoft Azure? Of ben je simpelweg nieuw in de Cloud oplossing van Microsoft en wil je een kijkje nemen achter de schermen? Dan is dat goed mogelijk met een Azure free account waarvoor jij, zoals de term free al weggeeft, je gratis kunt aanmelden voor het gebruik van Azure.
Eerst even in het kort wat Microsoft Azure is: het is het cloudcomputingplatform van Microsoft waar een aantal diensten over het Internet wordt aangeboden. Het Internet wordt hierin vaak aangeduid als de Cloud. Bij diensten kun je o.a. denken aan virtuele machines, webapplicaties, digitale beveiliging, opslag en werkstromen. Een Azure free account is in feite een abonnement op Azure. Aan dit abonnement zitten wel bepaalde voorwaarden verbonden (anders gesteld zitten er enige beperkingen aan, maar dat klinkt zo negatief). Op deze voorwaarden wordt later in de blog op ingegaan.
Nieuwsgierig geworden? Lees gerust verder. Heb je geen zin in het lezen van een lap tekst en wil je gelijk overgaan tot actie en je dus aanmelden voor een Azure free account? Bekijk dan het kopje Stappen om je aan te melden.
Wat is er nodig voor een Azure free account?
Om je te kunnen aanmelden voor een Azure free account heb je het volgende nodig:
-
Microsoft-account: dit is een gebruikersaccount waarmee op verschillende diensten van Microsoft kan worden aangemeld.
Dit kan een bestaande zijn (A) of je kunt direct een Microsoft-account aan maken (B)
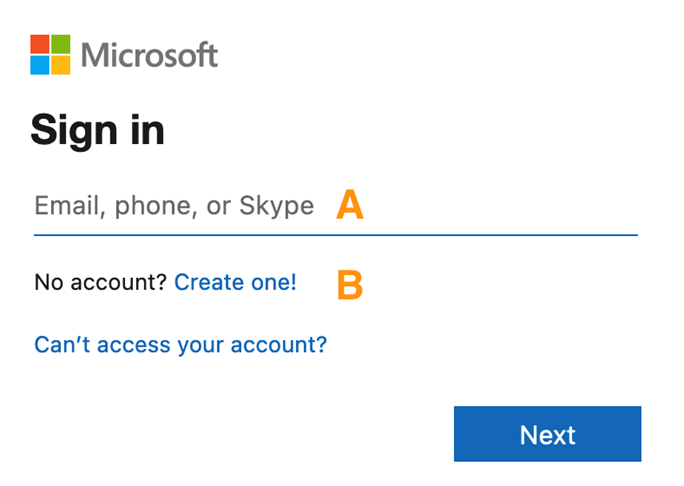
- Creditcard. Dit wordt door Microsoft enkel gebruikt om de identiteit te verifiëren.
Wat krijg je met een Azure free account?
Zoals bij de inleiding vermeld, zitten er wat voorwaarden aan een Azure free account. Ik zal deze hieronder beschrijven.
Bij het registeren voor een Azure free account krijg je $200,- tegoed die je de eerste 30 dagen kunt besteden in Azure, daarna vervalt dit tegoed. Een aantal voorbeelden waarbij je de tegoed kunt inzetten zijn:
- Azure App service
Dit is een webapplicatie hosting service van Microsoft in Azure. Hier kun je dus o.a. websites huisvesten. - Azure Virtual Machines
Dit zijn schaalbare, on-demand virtuele computers die aanpasbaar zijn aan de behoefte en/of gebruik. - Azure Logic Apps
Dit is een PaaS oplossing van Microsoft waar je geautomatiseerde werkstromen in kunt maken.
Dit zijn slechts een paar mogelijkheden. Azure biedt veel meer dan ik hier in dit blog kan beschrijven. Om meer te weten en te zien wat de mogelijkheden zijn, kun je de informatie hierover lezen op op Microsoft Learn.
Verder biedt een Azure free account een aantal diensten die gedurende 12 maanden gratis te gebruiken. Naast dat het een aantal diensten biedt die voor altijd gratis te gebruiken zijn. Let wel: ‘Gratis’ in deze heeft vaak een beperking in de hoeveelheid transacties/handelingen er gedaan mag worden of een beperking in de opslag/grootte van een bepaalde dienst.
Hieronder een korte blik op een aantal gratis services.
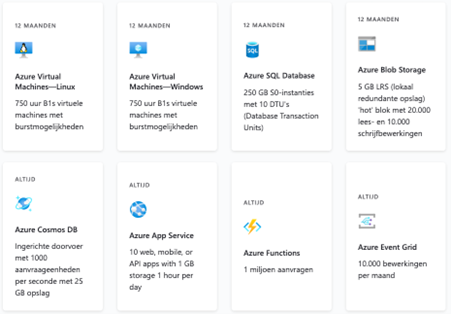
Stappen om je aan te melden.
1. Navigeer naar: https://azure.microsoft.com/en-us/free/
2. Klik op de knop Start free.
Je wordt nu omgeleid naar het inlogscherm van Microsoft.
3. Log in met een Microsoft-account.
Het aanmaken van een Microsoft-account is buiten bereik van deze blog, meer informatie hoe een Microsoft-account te maken kun je hier vinden.
4. Vul de volgende gegevens in, optionele gegevens achterwege gelaten:
- Country / Region – Land / Regio
- First name – Voornaam
- Last name – Achternaam
- Email address – E-mailadres
- Phone – Telefoonnummer
- Address line 1 – Adres
- City – Stad
- State – Provincie
- Postal Code – Postcode
5. Ga akkoord met de Customer agreement en Privacy agreement.
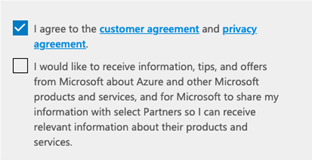
6. Klik op de knop Next.
7. Vul jouw creditcard gegevens in.
Wederom, deze gegevens worden enkel gebruikt om jouw identiteit te verifiëren
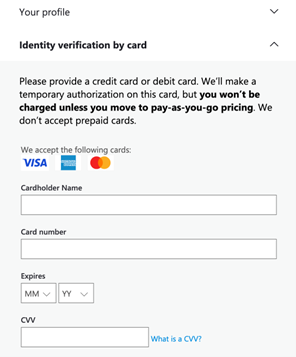
Een scherm wordt nu geladen waarin de identiteit wordt gecontroleerd en vervolgens wordt het account gereed gemaakt.
8. Je bent nu klaar. De pagina met de volgende tekst wordt getoond:
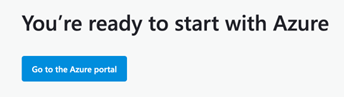
Klik op de knop Go to the Azure portal om het Azure avontuur te beginnen!
Je eerste stappen binnen Azure
Hieronder zal ik wat stappen en tips benoemen die je kunt nemen aan het begin van het avontuur.
Het aanpassen van het thema binnen de Azure Portal:
Je kunt de Azure Portal meer naar jouw eigen smaak aanpassen door te kiezen tussen de verschillende thema’s. Het default (Azure) thema is toegepast die ziet zoals je kunt zien zo uit
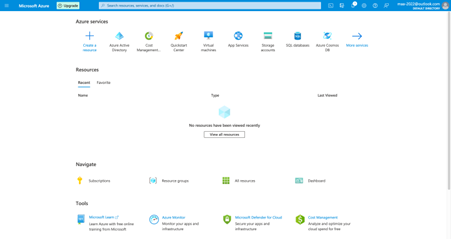
Om het thema aan te passen klik je op het tandwiel, gevolgd door Appearance + startup views
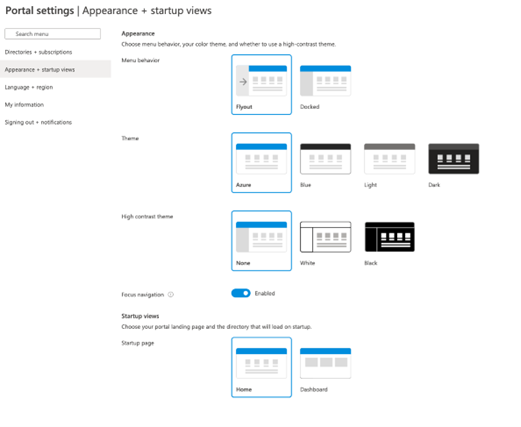
Nu zie je de verschillende thema’s onder Theme, selecteer het gewenste thema en klik vervolgens op Apply. Als voorbeeld heb ik nu gekozen voor het thema Dark en ziet het startscherm van de Azure Portal er nu op deze manier uit:
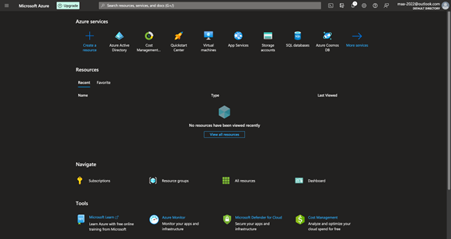
Zoals je waarschijnlijk al hebt kunnen zien in Appearance + startup views kun je ook het gedrag van het menu aanpassen. Je zou ook de taal kunnen aanpassen onder Language + Region. Ik zou zeggen bekijk het om te zien wat voor jou werkt.
Hoe vind je een bepaalde service?
Verder wil ik nog wat tips meegeven zoals hoe men het snelst een bepaalde service vindt. Deze ligt voor de hand maar wil ik toch even benoemen. Het makkelijkste is dan om de bovenstaande zoekbalk binnen het Azure portal te gebruiken.
Hoe blijf je binnen budget?
Het is ook wel handig om de $200,- die je hebt in de gaten te houden. Dit kun je doen onder Cost Management.
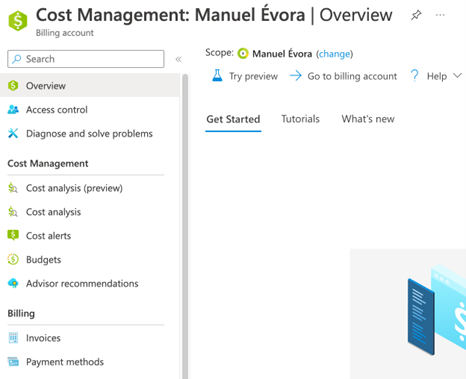
Hier kun je bijvoorbeeld Cost alerts instellen. Deze brengen jou dan op de hoogte als een bepaald budget dreigt te overschrijden of hebt bereikt. Dit is afhankelijk voor je keuzes binnen de Cost alerts. Deze werken ook alleen in combinatie met een budget die je kunt instellen onder Budgets.
Hieronder een toelichting hoe je een budget kunt instellen:
1. Navigeer naar Cost Management door het in de zoekbalk in te voeren.
2. Kies aan de linkerkant voor Budgets.
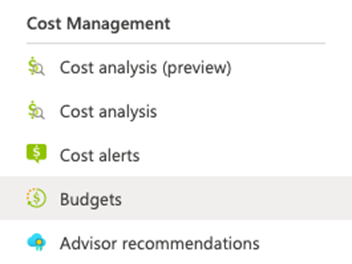
3. Klik op de knop + Add.
4. De Budget Scoping kun je laten zoals het is.
5. Voer het volgende in onder Budget Details
- Name: voer hier een gewenste naam in
- Reset period: in dit geval kan je het op ‘monthly’ laten
- Creation date: huidig jaar + huidige maand + huidige dag
- Expiration date: volgend jaar + huidige maand + huidige dag
6. Bij Budget Amount geef je een waarde van 200 op.
7. Klik op de knop Next.
8. Je bevindt je in het scherm waar je een Alert kunt instellen, voer hier het volgende in
- Type: Actual
- % op budget: 95
9. Voer onder Alert recipients (email) een e-mailadres in waar je wilt dat de alert op ontvangen wordt.
10. Kies je gewenste taal onder Language preference.
11. Klik op de knop Create.

Heb je vragen over dit onderwerp of zou je Manuel willen inhuren voor een vergelijkbare opdracht?

Heb je een Azure expert nodig?
