Power BI Dashboards worden vaak gebruikt om data beter inzichtelijk te maken voor collega’s uit andere teams, zoals managers of financiële collega’s. Voor die collega’s is het prettiger om een rapport te lezen wanneer hier afbeeldingen in staan. Afbeeldingen kleden het dashboard aan, en geven het een warmere en prettigere uitstraling.
Je kunt bijvoorbeeld denken aan productafbeeldingen in verkooprapporten van producten, of aan foto’s van medewerkers wanneer u een team analyseert. Zeker bij een grote hoeveelheid producten of een groot team, verhogen afbeeldingen de ‘warmte’ van het rapport.
In deze blog leg ik je uit hoe je afbeeldingen kunt toevoegen aan het rapport.
Handmatig afbeeldingen toevoegen
Als de afbeeldingen die je gebruikt toegankelijk zijn via internet, is dat gemakkelijk. Maak dan een kolom met het webadres van de afbeelding van het product, naar onderstaand voorbeeld:
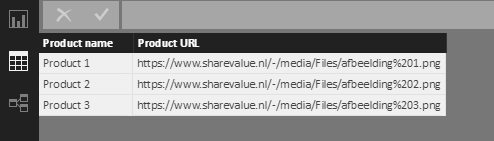
Daarna voeg je een tabel toe met attributen van onze Product data. Het ziet er als volgt uit:
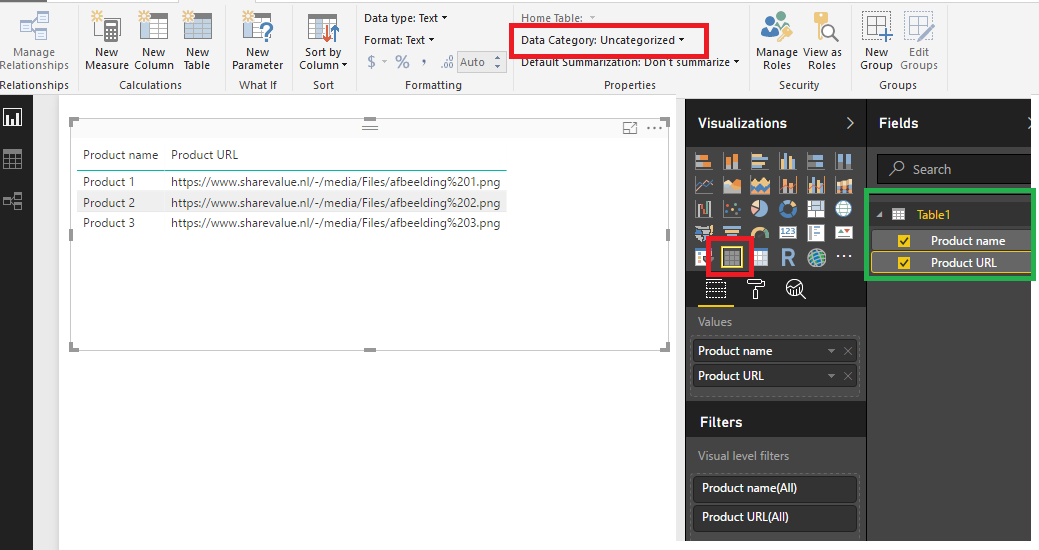
Wanneer je de gegevenscategorie van de kolom “Product URL” wijzigt in “image URL”, begrijpt Power BI dat dit een afbeelding is. Nu kan je de afbeeldingen in elke tabel of matrix gebruiken.
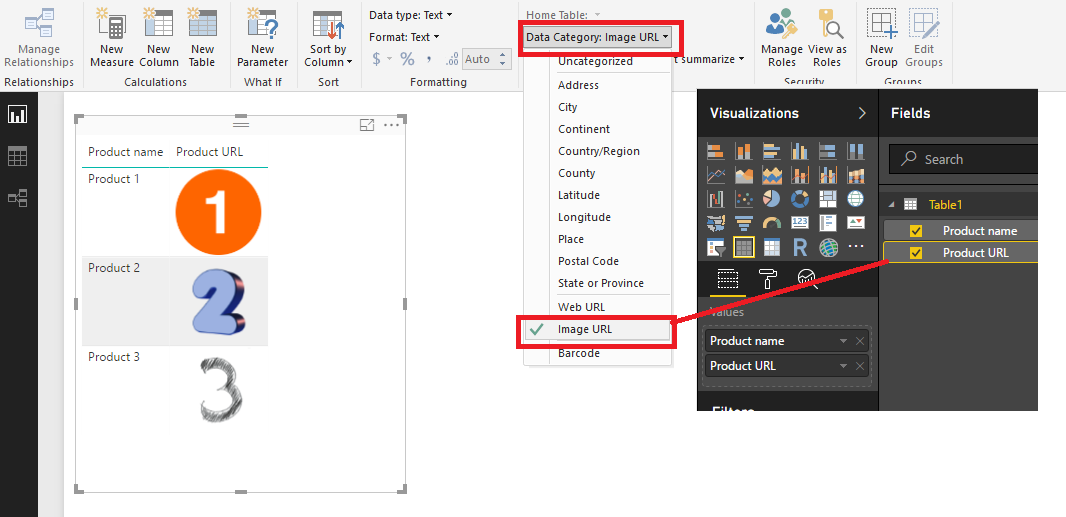
Het kan zijn dat de afbeeldingen te klein of juist te groot zijn. Dit kan je aanpassen met het formatpaneel, zie hiernaast.
Afbeeldingen toevoegen in een complexere situatie
Dit is natuurlijk een simpel voorbeeld en meestal zijn de verzoeken wat complexer. Stel je hebt 5.000 producten! Dan ga je natuurlijk niet alle URL‘s een voor een overnemen.
Als de naamgevingslogica van de afbeeldingsbestanden die je gebruikt overeenkomt met het specifieke sjabloon, kan je de URL-adressen aan het model toevoegen als een berekende kolom. Stel dat alle afbeeldingsbestanden de naam “product.jpg” hebben. Meestal zijn velden als productcode of productnaam al aanwezig in de bijbehorende hoofdtabel. In dit geval kan je alle adressen in één keer definiëren door een berekende kolom als volgt aan de tabel toe te voegen:
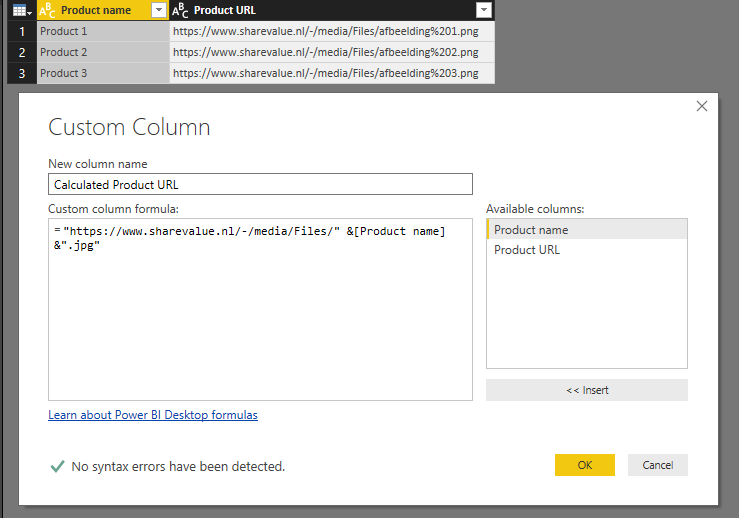

Dit is een eenvoudige situatie. De enige voorwaarde is dat de afbeeldingen anoniem via internet kunnen worden geraadpleegd. Dit kan bijvoorbeeld met afbeeldingen van een website of uit een Azure Blob Storage.
Als de afbeeldingsbestanden in een kolom in de gegevensbron worden opgeslagen als “binair”, moet je enkele wijzigingen aanbrengen in de bovenstaande methoden.
Met Power Query(PQ) kun je de kolom niet zien als je de kolom in dit type tabel neemt en het formaat wordt weergegeven in een binair getal en je dit overzet naar de Power BI-kant. De tabel in het voorbeeld is afkomstig uit de SQL-database AdwentureWorksDW 2012.
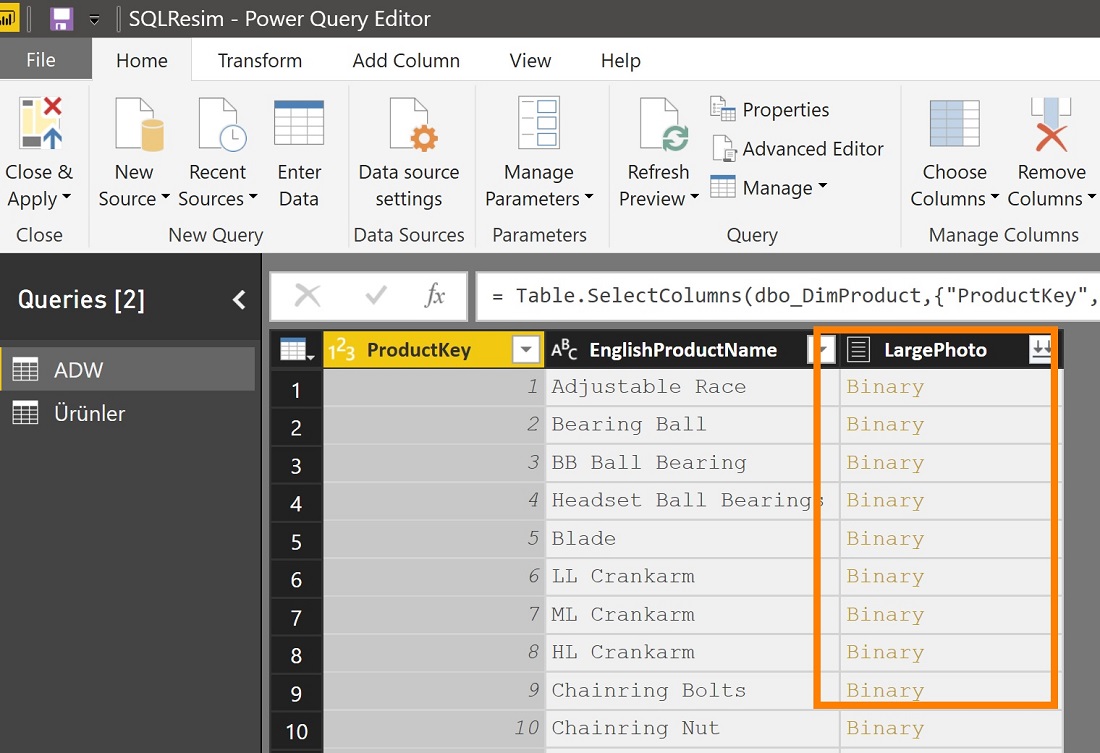
Als je op de Power Query-kant de kolomtype “tekst” en Power BI “image Url” maakt, dan werkt dat niet. In plaats daarvan moet je eerst het kolomtype wijzigen naar Base 64 – Tekst, om vervolgens het begin van de tekst image/jpeg toe te voegen.
Hiervoor maak je een nieuwe custom-column met de volgende formule:
- = “data:image/jpeg;base64, ” & Binary.ToText([LargePhoto], BinaryEncoding.Base64)
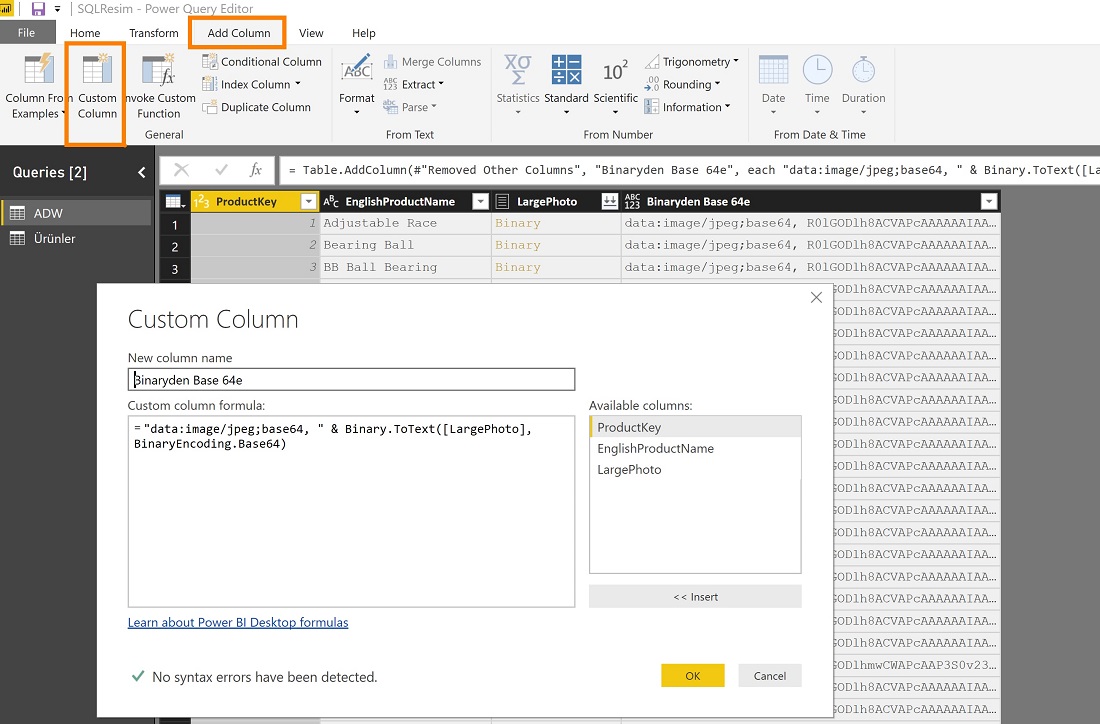
Nu kan je deze kolom overbrengen naar de Power BI-kant en de beeldcategorie gebruiken om afbeeldingen weer te geven met behulp van de “image URL”.
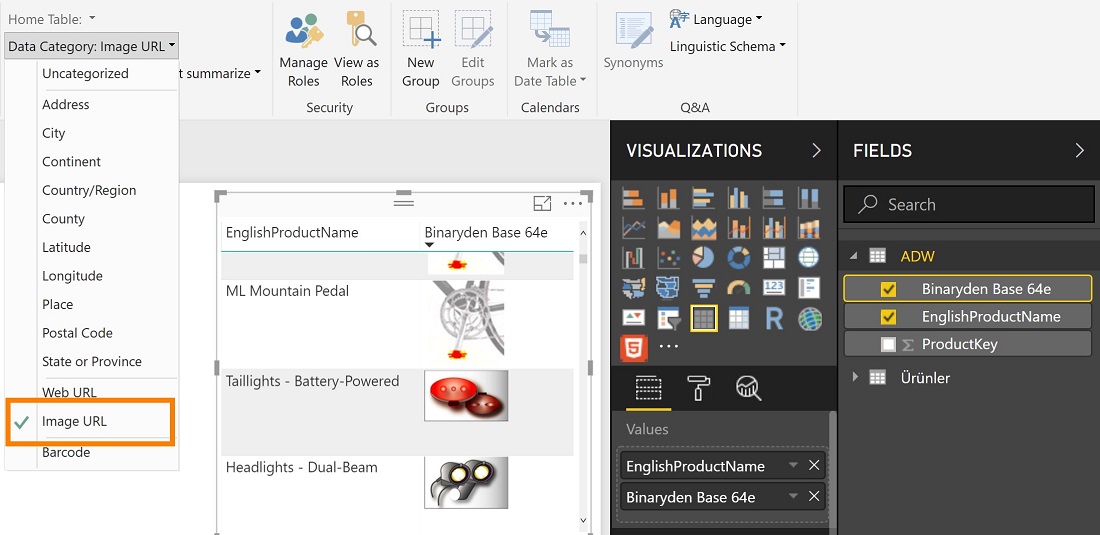
Nu je weet hoe je afbeeldingen kunt toevoegen aan dashboards van Power BI, kan je deze dashboards inzichtelijker en prettiger maken. Heb je nog vragen, dan kan je deze mailen naar communicatie@sharevalue.nl.
Ik heb gebruik gemaakt van de tips in de blog van Halil Güngörmüs. Ik ben dankbaar voor zijn medewerking.
Heb je vragen over dit onderwerp of zou je één van onze experts willen inhuren voor een vergelijkbare opdracht?
Lees ook onze andere berichten

Heb je een Microsoft Expert nodig?



